|
|
|
Umschlagtext
Sie verwenden das beliebteste Microsoft-Betriebssystem und möchten alle seine Vorzüge nutzen? Dann haben Sie das richtige Buch gefunden, denn Tobias Weltner zeigt praxisorientiert, leicht verständlich und tief gehend, was mit XP alles möglich ist. Das Buch wurde für das Service Pack 2 aktualisiert und enthält alle wesentlichen Informationen zu mehr Windows-Sicherheit und komfortablem Surfen.
Windows XP birgt eine Menge Geheimnisse, die Sie nur mit Insiderwissen aufdecken können. Erweitern Sie Ihre Möglichkeiten, greifen Sie schneller auf Programme oder Dateien zu und erledigen Sie Routineaufgaben mit wenigen Mausklicks. Die Grundfunktionen wie Drucken oder der Internet-Zugang werden Schritt für Schritt erläutert, den Umgang mit Multimedia und den Anschluss der notwendigen Hardware-Komponenten erlernen Sie ganz nebenbei. Und wenn Sie noch einen zweiten Rechner haben, erfahren Sie, wie man da ganz einfach ein Netzwerk draus macht. Ein weiterer Schwerpunkt liegt auf der ausführlichen Einführung in die Nutzung der windows-eigenen Skriptsprache, mit der Sie völlig neue Funktionalitäten entwickeln können. Die Informationen dieses Buchs können Sie mit Windows XP Home Edition oder mit der Professional Edition nutzen - die Unterschiede zwischen beiden Versionen sind gering. Aus dem Inhalt: Standardstart oder Bootmenü - Feintuning Neue Explorer-Möglichkeiten - Gruppieren, sortieren und Co. Dateimanagement leicht gemacht - Ordner-Know-how für alle Platz da - Festplatten geschickt verwalten und nachrüsten ZIP - clever packen ohne Stress Drucken - Alles, was Sie wissen müssen Internet wie’s beliebt - DSL, ISDN, Modem, Handy oder Netzwerk Sicherheit von Anfang an - Firewall und Einrichtung Besser browsen - Internet Explorer ohne Popups Email, Messenger und Co. - einfach in Verbindung bleiben Hardware installieren - auch ältere Sachen können integriert werden Netzwerke mit XP - Von IP-Adresse bis WLAN Digicam, Scanner, Sound und DVDs - Multimedia vom feinsten NTFS - Fort Knox für Ihre Dateien Wenn’s hakt - Systemwiederherstellung für Notfälle XP mit Automatik - Skripting für mehr Komfort Auf CD-ROM Skripte zur Automatisierung, Systemeinstellung etc. Vollversion @PDFStar ixpress - PDFs aus jeder Anwendung erstellen Vollversion ABC PhotoPrinter 4.0 Vollversion 200 Fonts Rezension
Vor allem im multimedialen Bereich ist es ein Genuss, mit Windows XP zu arbeiten. Die Vorteile gegenüber den alten Betriebssystemen sind eindeutig. Doch die Geheimnisse des Systems zu durchschauen, ist unmöglich, denn immer wieder überrascht es den Nutzer mit neuen Fragen. Somit ist ein praxiserprobtes Handbuch wie das vorliegende von FRANZIS eine große Hilfe. Der Leser lernt Windows XP von Grund auf kennen. Vor allem die vielen Hintergrundinformationen und Exkursionen sind nützlich, um das Betriebssystem auszureizen und an die eigenen Wünsche anzupassen. Die beiliegende CD mit verschiedenen Vollversionen (PDFStar ixpress, ABC Photo Printer 4.0, 200 Fonts)rundet das Handbuch ab.
Arthur Thömmes, lehrerbibliothek.de Inhaltsverzeichnis
1 Windows XP kennen lernen
1.1 Computer einschalten und loslegen19 1.1.1 Los geht's: den Rechner einschalten!19 1.1.2 Wenn Ihr Windows XP »nur halb« installiert ist 1.1.3 Überprüfungen während des Starts24 1.1.4 Die Anmeldung und die neue Sicherheit25 1.2 Mit der Benutzeroberfläche optimal klarkommen28 1.3 Den Desktop kennen lernen29 1.3.1 Schnell an alle aktuellen Dinge herankommen33 1.3.2 Anmelde-Bild und Anmelde-Namen ändern34 1.3.3 Systemsymbole auf dem Desktop einblenden35 1.4 Die neue Taskleiste erforschen36 1.4.1 Die Platzspar-Automatik des Infofeldes37 1.4.2 Die Cruppierungsfunktion der Taskleiste38 1.4.3 Die Taskleiste erweitern40 1.4.4 Mit der Schnellstartleiste arbeiten42 1.4.5 Zusätzliche Symbolleisten und weitere Taskleisten43 1.5 Laufwerke und Dateisystem kennen lernen48 1.5.1 Eigene Dateien - Ihr privates Daten-Biotop48 1.5.2 Eigene Dateien und Ordner anlegen48 1.6 Der Explorer - und was er für Sie leisten kann50 1.6.1 Die Aufgabenleisten - wenn der Explorer Gedanken liest50 1.6.2 Eigene Aufgabenleisten einstellen53 1.7 Feierabend: Windows XP beenden54 1.7.1 Einen anderen Benutzer an den Rechner lassen55 1.7.2 Den Computer ausschalten57 1.8 Sicherheitscenter: Der neue Sicherheitscheck59 2 Startvorgang und Anmeldung 65 2.1 Was Windows XP während des Starts so tut 2.1.1 Das BIOS - Computer-Charme aus den 80ern66 2.1.2 Das BIOS-Setup persönlich besuchen68 2.1.3 Festlegen, von welchen Laufwerken der PC startet70 2.1.4 Stromspar-Unterstützung aktivieren71 2.1.5 Das BIOS-Setup mit einem Kennwort schützen72 2.1.6 Änderungen an den BIOS-Einstellungen speichern73 2.2 Mit dem Windows XP-Bootmenü arbeiten73 2.2.1 Wie das Bootmenü funktioniert 2.2.2 Die Datei BOOT.INI genauer untersuchen75 2.2.3 Das Bootmenü besser einrichten77 2.2.4 SpezialOptionen in der BOOT.INI einsetzen78 2.3 Benutzerkonten anlegen und ändern82 2.3.1 Benutzerkonten sinnvoll verwalten83 2.3.2 Ein neues Benutzerkonto anlegen84 2.3.3 Vorhandene Benutzerkonten ändern87 2.3.4 Benutzerkonten mit einem Kennwort schützen88 2.3.5 Einen Notschlüssel für das eigene Konto anlegen92 2.3.6 Kennwörter mit roher Gewalt zurücksetzen93 2.3.7 Automatisch bei Windows anmelden lassen93 2.3.8 Bessere Anmeldenamen und Anmeldebilder verwenden95 2.4 Benutzerkonten vor anderen Benutzern sichern95 2.4.1 So sind Benutzerkonten aufgebaut96 2.4.2 Ihre persönlichen Daten einbruchsicher machen98 3 Windows XP gemütlich einrichten 103 3.1 Der Desktop- Ihr ganz persönlicher Schreibtisch103 3.1.1 Eigene Dinge auf den Desktop legen104 3.1.2 Verknüpfungen auf dem Desktop anlegen108 3.1.3 Symbole auf dem Desktop besser anordnen111 3.1.4 Desktop-Hintergrundbilder einrichten112 3.1.5 Durchsichtige Symbolbeschriftungen sehen besser aus114 3.1.6 Mehr Platz auf dem Desktop: bessere Auflösungen116 3.1.7 Auf dem Desktop ist alles viel zu klein!119 3.1.8 Desktop auf mehrere Monitore ausdehnen122 3.1.9 Desktop-Designs: alle Änderungen im Paket124 3.1.10 Einen Bildschirmschoner einrichten128 3.2 Aktive Webinhalte auf dem Desktop einblenden1 3.2.1 Webseiten auf den Desktop legen1 3.2.2 Aktive Desktop-Elemente abschalten134 3.3 Programme besonders einfach erreichen1 3.3.1 Programme ganz oben ins Startmenü einbauen1 3.3.2 Programme auf den Desktop legen1 3.3.3 Programme per Tastenkombination starten138 3.3.4 Programme per Schnellstartleiste starten145 3.3.5 Programme vollautomatisch starten146 3.3.6 Programme zu festgelegten Zeiten starten147 3.3.7 Das Alle Programme-Menü besser organisieren149 3.3.8 Alle Programme-Menü abschalten und umkonfigurieren151 3.4 Dokumente besonders einfach öffnen152 3.4.1 Zuletzt verwendete Dokumente - das steckt dahinter 3.4.2 Zuletzt verwendete Dokumente aufräumen und löschen153 3.4.3 Zuletzt verwendete Dokumente ausdünnen154 3.4.4 Neue Größe für Zuletzt verwendete Dokumente festlegen155 3.4.5 Bessere Icons im Öffnen-Dialog156 3.5 Noch mehr geheime Registry-Einstellungen für Startmenü & Co160 3.5.1 Befehle aus dem Startmenü streichen161 3.5.2 Das klassische Startmenü konfigurieren163 3.5.3 Die Taskleiste sichern und einstellen163 3.5.4 Registry-Magie im Zaum halten: Anpassungen verwalten165 4 Mit Laufwerken, Ordnern und Dateien umgehen 169 4.1 Das Dateisystem kennen lernen169 4.1.1 Ihre Laufwerke - so blicken Sie durch!169 4.1.2 Einem Laufwerk einen Besuch abstatten171 4.1.3 Dateien mit einem Programm öffnen173 4.1.4 Dateien mit alternativen Programmen öffnen1 4.2 Den Explorer wie ein Profi bedienen183 4.2.1 Die Zusatzspalten des Explorers einblenden183 4.2.2 Festlegen, wie der Explorer Dateninhalte anzeigt186 4.2.3 Inhalt des Explorers sortieren und Zusatzinfos einblenden188 4.2.4 Geniale Erfindung: Ordnerinhalte in Gruppen anzeigen190 4.2.5 Explorer-Optionen für alle Ordner übernehmen191 4.2.6 Weitere Bedien-Tricks aus der Praxis193 4.3 Geheimoptionen des Explorers kennen lernen194 4.3.1 Den Explorer mit Geheimoptionen nutzen195 4.4 Mit Dateien und Ordnern arbeiten198 4.4.1 Übersicht: So transportieren Sie Dateien (und Ordner)198 4.4.2 Ganz neu: Mit den Aufgabenlisten kopieren199 4.4.3 Klassisch: per Drag&Drop kopieren200 4.4.4 In zwei Schritten mit der Zwischenablage kopieren202 4.4.5 Mit Senden an Dateien an wichtige Ziele senden202 4.4.6 Dateien per E-Mail versenden203 4.4.7 Dateien als ZIP-Archiv komprimieren205 4.4.8 Dateien platzsparend speichern208 4.4.9 Dateien löschen (und notfalls wiederherstellen)210 4.4.10 Dateien und Ordner umbenennen21 4.4.11 Dateien auf eine CD-ROM brennen214 4.4.12 Ordnern ganz individuelle Symbole zuweisen21 4.5 Nach verschollenen Dateien und Ordnern suchen219 4.5.1 Lassen Sie Windows nach Dateien suchen219 4.5.2 Eine Suchabfrage speichern222 4.5.3 Volltextrecherchen: nach Dateiinhalten suchen222 4.5.4 Den Indexdienst zu Rate ziehen223 4.5.5 Den Indexdienst ein- oder ausschalten223 4.5.6 Volltextrecherchen mit dem Indexdienst durchführen224 4.5.7 Weitere Grundeinstellungen für Ihre Suchabfragen227 4.6 Laufwerke überprüfen und pflegen228 4.6.1 Festplatte beschleunigen: Defragmentieren228 4.6.2 Speicherplatz auf Laufwerken freigeben230 4.7 Autostart für CD-ROM und DVD233 4.7.1 Autostart für Programme: So funktioniert die Sache wirklich233 4.7.2 AutoPlay-Mechanismus abschalten235 4.7.3 Noch mehr Details zum AutoPlay-Mechanismus der CDs236 4.7.4 Spezielle Kontextmenü-Befehle exklusiv für Ihre Laufwerke237 4.7.5 AutoPlay-Mechanismus für Multimedia238 4.8 Neue Festplatten partitionieren239 4.8.1 Einen Überblick über vorhandene Partitionen schaffen240 4.8.2 Eine neue Festplatte nachrüsten241 4.8.3 Eine alte Festplatte renovieren244 4.8.4 Disketten formatieren244 4.8.5 Mount Points: Partitionen in andere Laufwerke einblenden245 4.9 Weitere Tricks und Konfigurationen246 4.9.1 Das Senden an-Menü erweitern246 4.9.2 Senden an irgendwo - eigene Befehlserweiterungen248 4.9.3 Selbst festlegen, was in Arbeitsplatz angezeigt wird251 4.9.4 Versteckte Dateien einblenden253 4.10 Tastentricks machen das Leben leichter 4.10.1 Schnell zwischen Programmen umschalten254 4.10.2 Die Taste (jTliefert Ihnen geheime Funktionen255 4.10.3 Die Win-Taste - extrem nützliche Abkürzungen256 4.10.4 Die Funktionstasten: noch mehr Windows-Funktionen im Schnellzugriff257 5 Drucken und Faxe versenden 259 5.1 Ihre Drucker startklar machen (und überprüfen)259 5.1.1 Nachschauen, welche Drucker Windows erkannt hat260 5.1.2 Einen Testausdruck anfertigen261 5.1.3 Alle aktuellen Druckaufträge überwachen264 5.1.4 Wie die Drucker-Installationsautomatik funktioniert26c 5.1.5 Einen neuen eigenen Drucker von Hand hinzufügen26/ 5.1.6 Den eigenen Drucker im Netzwerk freigeben270 5.1.7 Einen Netzwerkdrucker installieren273 5.1.8 Drucker wieder entfernen274 5.2 Dinge ausdrucken und durch die Welt faxen274 5.2.1 Einen Ausdruck starten274 5.2.2 Wichtige Druckoptionen festlegen275 5.2.3 Automatische Einstellungen für Probe- und Endausdrucke277 5.2.4 Von unterwegs aus drucken278 5.2.5 In Dateien drucken279 5.3 Erweiterte Drucker-Eigenschaften verstehen281 5.3.1 Betriebszeiten des Druckers festlegen281 5.3.2 Die »Wichtigkeit« Ihrer Druckaufträge festlegen281 5.3.3 Druckaufträge mit einer Trennseite abgrenzen282 5.3.4 Den Druckerspooler kennen lernen283 5.3.5 Naturgetreue Farbwiedergabe284 5.3.6 Netzwerkdrucker mit TCP/IP-Ports ansprechen284 5.3.7 Mit Druckerpools: Aufträge schneller bearbeiten285 5.4 Die Faxunterstützung genauer unter die Lupe nehmen286 5.4.1 Faxunterstützung manuell einrichten286 5.4.2 Die Faxkonsole einrichten287 5.4.3 Mit der Fax-Konsole arbeiten289 5.4.4 Einen Faxdrucker einrichten289 5.5 Sicherheitsrichtlinien rund um Drucker290 5.5.1 Eigene Website im Drucker-Dialog291 5.5.2 Druckerinstallationen verhindern292 6 Zugang zum Internet herstellen 295 6.1 Den Internetzugang herstellen295 6.1.1 Internetzugang per Modem297 6.1.2 Internetzugang per ISDN299 6.1.3 Wichtige sonstige Einstellungen für Modem und ISDN301 6.1.4 Modem-Diagnose: Funktioniert mein Modem richtig?302 6.1.5 Internetzugang per ADSL303 6.1.6 Internetzugang über das Handy305 6.1.7 Internetzugang über das Netzwerk308 6.2 Die Internet-Firewall aktivieren309 6.2.1 Die Firewall-Schutzfunktionen testen309 6.2.2 Die Firewall feinjustieren311 7 Das Internet nutzen 315 7.1 Im Internet auf Informationssuche gehen316 7.1.1 Informationen suchen - und finden316 7.1.2 Popup-Blocker und Sicherheitseinstellungen31 7.1.3 Zwischen Webseiten navigieren320 7.1.4 Interessante Webseiten merken320 7.1.5 Webseiten auf der Festplatte speichern320 7.1.6 Dinge, die Sie niemals im Internet tun dürfen321 7.1.7 Nützliche Einstellungen im Internet Explorer322 7.1.8 Internet-Sicherheit-Jetzt wird's ernst323 7.1.9 Jugendschutz einrichten326 7.1.10 Crash-Kurs: Webseiten verstehen329 7.2 Programme und Treiber herunterladen331 7.2.1 Einen Gerätetreiber finden331 7.2.2 Download: Dateien herunterladen331 7.3 Ein eigenes E-Mail-Konto einrichten332 7.3.1 Ein webbasiertes Hotmail-Konto einrichten333 7.3.2 Ein klassisches POP3-E-Mail-Konto einrichten335 7.3.3 E-Mails mit Outlook Express empfangen339 7.3.4 E-Mails mit Outlook Express versenden340 7.3.5 Weitere wichtige Outlook Express-Optionen342 7.3.6 E-Mail sortieren, einordnen und löschen342 7.4 Mit dem Messenger Sofortnachrichten austauschen344 7.4.1 Den Messenger einrichten: ein .NET-Passport anlegen344 7.4.2 Mit dem Messenger nachschauen, wer gerade online ist347 7.4.3 Mit jemandem eine Unterhaltung anfangen349 7.4.4 Sofortnachrichten verstehen350 7.4.5 Festlegen, was der Messenger über Sie verrät351 7.5 Internetradio - Weltempfang ohne Antenne351 7.5.1 Radioempfang mit dem Medienplayer351 7.5.2 Lifestyle und digitale Unterhaltung352 7.6 Newsgruppen - virtuelle Stammtische353 7.6.1 Den Newsserver einrichten353 7.6.2 Eine Newsgruppe besuchen355 7.6.3 Eine eigene Frage in der Newsgruppe stellen356 7.6.4 Anderen helfen und Fragen beantworten357 7.6.5 In Newsgruppen recherchieren357 7.7 Remoteunterstützung: Probleme gemeinsam meistern359 7.7.1 Zwei Wege, Remoteunterstützung zu bekommen360 7.7.2 Remoteunterstützung anfordern360 7.7.3 Remoteunterstützung erlauben - oder verbieten363 7.8 Ab zur Inspektion: Service Packs365 7.8.1 Installation des Pakets365 7.8.2 Windows-Zubehör kontrollieren365 7.8.3 USB 2.0 - Peripheriegeräte schnell und einfach anschließen366 8 Neue Gerätschaften anschließen 369 8 1 Neue Geräte anschließen - das steckt dahinter g,1.1 Kaufen Sie die »richtigen« Geräte369 g,2 Neue Geräte anschließen371 8.2.1 Ein neues Gerät einsatzbereit machen373 8.2.2 Szenario 1: einen Scanner installieren375 8.2.3 Die Automatik-Erkennung von Hand starten lassen379 8.2.4 Das neue Gerät wird immer noch nicht erkannt!379 8.2.5 Szenario 2: Uralt-Geräte installieren382 8.2.6 Windows will »Treiber« von mir-oder meckert herum 8.3 Die neuesten Gerätetreiber verwenden387 8.3.1 Einen neueren Treiber testweise installieren387 8.4 Mit Hardwareprofilen arbeiten388 8.4.1 Eigene Hardwareprofile einrichten389 8.4.2 Hardwareprofile mit Geräten bestücken391 8.4.3 Ein alternatives Profil aussuchen392 8.5 Installierte Geräte verwalten393 8.5.1 Die SpezialOptionen des Gerätemanagers393 8.5.2 Ressourcen und Interrupts395 8.5.3 Mit dem Systeminformationstool arbeiten397 8.6 Hardware für Spiele und Multimedia398 8.6.1 DirectX-Unterstützung398 8.6.2 OpenGL-Unterstützung399 8.6.3 DirectX auf Herz und Nieren testen399 9 Ein eigenes Netzwerk aufbauen 401 9.1 Ein Netzwerk aufbauen: Das brauchen Sie dazu401 9.1.1 Das Netzwerk verkabeln402 9.1.2 Das eigene Heimnetzwerk einrichten402 9.1.3 Firewall und gefährliche Netzwerke409 9.2 Der erste Test: das Heimnetzwerk ausprobieren412 9.2.1 Netzwerkverbindungen testen412 9.2.2 IP-Adressen von Hand zuweisen414 9.3 Das Netzwerk verwenden416 9-3.1 Mit der Netzwerkumgebung arbeiten416 9.3.2 Freigegebene Ordner öffnen (und verwenden)419 9.3.3 Verstehen, wie Freigabe-Sicherheit funktioniert420 9.3.4 Die automatische Freigabe-Erkennung verstehen424 9.3.5 Daten im Netzwerk mit anderen teilen425 9.3.6 Bequemer auf freigegebene Ordner zugreifen427 9-4 Eigene freigegebene Ordner verwalten430 9.4.1 Das Freigabe-Dialogfenster erforschen430 9.4.2 Ich kann meinen Ordner nicht freigeben!432 9.4.3 Alle freigegebenen Ordner zentral überwachen433 9.5 Die Internetfreigabe einrichten434 9.5.1 Wie die Internetfreigabe wirklich funktioniert434 9.5.2 Einen Internetzugang freigeben435 9.5.3 Von anderen Computern auf die Internetfreigabe zugreifen438 9.5.4 Die freigegebene Verbindung konfigurieren440 9.6 Die Netzwerkdiagnose verwenden440 9.6.1 Das Netzwerk auf Herz und Nieren prüfen441 9.6.2 Die Netzwerkdiagnose-Ergebnisse verstehen441 9.6.3 Die Netzwerkauslastung sehen443 9.7 Drahtlose Netzwerke einsetzen444 9.7.1 Wie IEEE 802.11-Funknetze funktionieren445 9.7.2 Einen Access Point einrichten445 9.7.3 Eine Funknetzwerkkarte konfigurieren446 9.7.4 Mit dem Funknetzwerk arbeiten447 10 Multimedia und Bildbearbeitung 451 10.1 Mit Digitalkamera, Scanner und Video arbeiten451 10.1.1 TWAIN-Treiber verstehen451 10.1.2 WIA-Treiber verstehen452 10.1.3 TWAIN oder WIA - was ist besser?453 10.1.4 Wie Windows XP Multimedia-Geräte eingruppiert455 10.2 Eine Digitalkamera anschließen455 10.2.1 PTP und MSC - Wenn Kameras zu Laufwerken mutieren460 10.3 Mit Video und Webcams arbeiten462 10.3.1 Mit Videoquellen arbeiten463 10.3.2 Videokonferenzen und Bildtelefonie465 10.4 Mit Scannern arbeiten467 10.4.1 Kontakt zum Scanner aufnehmen467 10.4.2 Bilder einscannen468 10.4.3 OCR Texterfassung: mit dem Scanner lesen472 10.5 WIA für Experten474 10.5.1 WIA-Geräte mit Skripten fernsteuern476 10.6 Audio-CDs abspielen und eigene CDs brennen479 10.6.1 Klangeinstellungen - damit Sie überhaupt etwas hören479 10.6.2 Die Lautstärkeregelung kennen lernen479 10.6.3 Eine Audio-CD anhören481 10.6.4 Musik-CDs auf die Festplatte kopieren484 10.6.5 Ihre eigene Mediothek verwalten486 10.6.6 Eigene Musik-CDs anlegen487 10.7 DVDs - Filmgenuss von der Silberscheibe488 10.7-1 DVD-Filme anschauen488 10.7.2 Ländercode des DVD-Laufwerks einstellen489 10.7.3 DVD-Filme »rippen« und decodieren490 11 NTFS-Sicherheit verstehen 493 11.1 Das NTFS-Dateisystem genauer untersuchen493 11.1.1 Was NTFS besser kann als FAT32494 11.1.2 Auf das NTFS-Dateisystem umstellen494 11.2 Zugriffsberechtigungen verstehen498 11.2.1 Zugriffsrechte genauer anschauen498 11.2.2 Wie Windows XP Home NTFS-Berechtigungen verwaltet502 11.2.3 Resümee: Wie Windows XP Home Rechte verwaltet504 12 Notfall und Reparatur 507 12.1 Mit der Systemwiederherstellung arbeiten508 12.1.1 Prüf punkte begutachten509 12.1.2 Notfall-Startoptionen verwenden511 12.1.3 Systemwiederherstellung im Abgesicherten Modus512 12.2 Völliger Fehlstart-was nun?513 12.2.1 Reparatur direkt von der CD514 12.2.2 Die Wiederherstellungskonsole kennen lernen515 12.2.3 Weitere wichtige Notfallbefehle517 13 Windows Scripting 519 13.1 Script Host - Jetzt steuern Sie Windows selbst519 13.1.1 Der erste Test: So funktioniert der Scripting Host519 13.1.2 Skripte im Skript-Entwicklungssystem verfassen520 13.2 Schnellkurs: eigene VBS-Programme schreiben522 13.2.1 Los geht's: Texte ausgeben und Fragen stellen522 13.2.2 Variablen: alles ganz einfach523 13.2.3 Variablenfelder: viel Platz für Informationen525 13.2.4 Schleifen: Befehle mehrmals ausführen528 13.2.5 Subs: eigene Prozeduren basteln529 13.2.6 Funktionen: Hier können Sie Werte zurückgeben530 13.3 Variablen: genauer unter die Lupe genommen531 13.3.1 Konvertierungen532 13.3.2 Variablenfelder533 13.3.3 Variablentypen analysieren538 13.4 Text-Befehle539 13.4.1 Texte auseinandernehmen und zusammensetzen540 13.4.2 Texte umformen541 13.4.3 Suchen und ersetzen542 1 3.4.4 Texte automatisch formatieren548 13.4.5 Weitere Textbefehle550 13.5 Zeit- und Datumsfunktionen551 1 3.5.1 Mit Daten rechnen552 13.5.2 Datumsinformationen in Klartext verwandeln555 1 3.6 Mathematische Funktionen556 13.6.1 Schulmathematik556 13.6.2 Zahlenumformungen558 13.7 Zufallswerte559 13.8 Objekte561 13.8.1 Crashkurs: Verbindung zu einem Objekt aufnehmen563 1 3.9 Prozeduren und Funktionen564 13.9.1 Sub564 13.9.2 Function565 13.9.3 Call568 13.10 Ablaufsteuerung569 13.10.1 Bedingungen prüfen und entscheiden570 13.10.2 Schleifen: Routineaufgaben wiederholen571 13.10.3 Der vorzeitige Ausstieg: Exit574 13.11 Fehler in VBS-Programmen aufspüren575 1 3.11.1 So finden Sie den Fehler in Ihren Programmen575 13.12 Dialoge mit dem Benutzer576 13.12.1 Einfache Meldungen ausgeben576 13.12.2 Die Titelleiste des Dialogfensters ändern579 13.12.3 Hinweis-Icons einblenden575 13.12.4 Ja oder Nein? Fragen stellen mit MsgBox581 13.12.5 Noch mehr Abfragemöglichkeiten58/ 13.12.6 Das Dialogfenster immer im Vordergrund halten58; 13.12.7 Nach einem Ordner fragen584 13.13 Lebenszeichen geben: die Fortschrittsanzeige585 1 3.13.1 Der Clou: Fortschrittsanzeige als Textausgabe586 13.13.2 Mit echter Fortschrittsanzeige arbeiten588 1 3.14 Mit dem Dateisystem und Laufwerken arbeiten591 13.14.1 Welche Laufwerke gibt es überhaupt?591 13.14.2 Diese Laufwerksinfos stehen bereit59; 1 3.14.3 Fehler abfangen: Gibt es das Laufwerk überhaupt?595 13.14.4 Typ eines Laufwerks herausfinden59- 13.14.5 Freien Speicher Ihrer Laufwerke bestimmen596 13.14.6 Das Dateisystem Ihrer Laufwerke bestimmen59. 13.15 Die Ordnerstrukturen Ihres Dateisystems beherrschen59? 13.15.1 So öffnen Sie einen Ordner59* 1 3.15.2 Informationen über einen Ordner erfragen59t 13.15-3 Die Unterordner innerhalb eines Ordners auflisten599 13 15.4 Die Dateien innerhalb eines Ordners auflisten600 13.16 Ordner umbenennen, löschen und verwalten602 13.16.1 Ordner löschen602 13.16.2 Ordner woanders hin kopieren602 13.16.3 Einen Ordner an eine andere Stelle verschieben603 13.16.4 Ordner umbenennen603 13.17 Mit Dateien prima zurechtkommen604 13.17.1 Dateien öffnen604 13.17.2 Herausfinden, ob Dateien und Ordner existieren606 13.17.3 Datei, Laufwerk oder Ordner? Finden Sie's raus!608 13.17.4 In Dateien hineinschauen610 13.17.5 Neue Dateien anlegen612 13.18 Dem FileSystemObject in die Karten geschaut612 13.18.1 So ist das FileSystemObject aufgebaut613 13.19 Praxislösungen rund um Ordner und Dateien613 13.19.1 Praxisanwendung: Inhalteines Ordners ausdrucken614 13.19.2 Noch mehr Möglichkeiten: Ordnerlisting automatisch formatiert618 13.19.3 Ordnerinhalte per Kontextmenü ausdrucken621 13.19.4 DOS-Verzeichnis-Ausdrucke lesbar machen622 13.20 Das Programme-Menü vollautomatisch warten lassen624 13.20.1 So machen Sie Ihre Programmgruppen sichtbar625 13.20.2 Listen Sie die Inhalte der Programmgruppen auf626 13.20.3 Komfortabel: Programme-Menü vollautomatisch warten627 14 Windows XP Home installieren 641 14.1 Die Windows XP-lnstallation641 14.1.1 Mindestvoraussetzungen und sinnvolle Extras642 14.1.2 Systemkompatibilität testen643 14.2 Die Installation starten644 14.2.1 Die Installation von Windows aus starten644 14.2.2 Die Installation ohne vorhandenes Windows starten645 14.2.3 Den weiteren Installationsverlauf meistern646 14.3 Die Installation automatisieren648 14.3.1 Installations-Manager installieren648 14.3.2 Neue Antwortdateien auf Diskette anlegen649 14.4 Einstellungen und Daten herüberbeamen650 14.4.1 Übertragungsassistenten starten650 14.4.2 Alte Computereinstellungen sammeln651 Stichwortverzeichnis 653 |
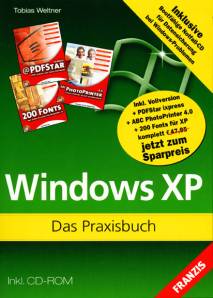
 Bei Amazon kaufen
Bei Amazon kaufen