|
|
|
Umschlagtext
Vom Einbau neuer Komponenten über ein effektives BIOS-Tuning bis hin zu einem umfangreichen Troubleshooting versetzt Sie dieses Praxisbuch in die Lage, das Potenzial Ihres (vorkonfigurierten) Rechners zu steigern, versteckte Leistungsreserven geschickt freizusetzen oder kleine PC-Probleme schnell eigenständig in den Griff zu bekommen.
Anhand verständlicher Arbeitsanleitungen werden bastelfreudige PC-User, die sich bisher (noch) nicht an das Innere ihres Computers gewagt haben, mit den notwendigen Handgriffen und sicheren Arbeitstechniken vertraut gemacht. So gelingt der Einbau einer neuen Grafikkarte ebenso mühelos wie das drahtlose Vernetzen von zwei oder mehr Rechnern. Die Themen im Überblick: • PC-Gehäusetypen und die Anordnung der Komponenten • PCs ohne großen Aufwand leiser machen • Mehr Speed durch zusätzlichen Arbeitsspeicher • Eine Grafikkarte nachrüsten und mit dem System abstimmen • Treiberprobleme und Ressourcenkonflikte lösen • Neue oder zusätzliche Festplatten einbauen und einrichten • DVD- und CD-Brenner einbauen und konfigurieren • Der optimale PC für HiFi, TV, Video und DVD • BIOS-Einstellungen für eine optimale Performance • Mainboard und Prozessor sicher austauschen • Extra: Besonderheiten der Komplett-PC-Systeme • Schnelle Internet-Verbindungen per ISDN, ADSL/TDSL und Satellit • (Drahtlose) Netzwerke aufbauen und verwalten • Notebooks nachrüsten und up to date halten • Die richtige Pflege für PC und Peripherie Verlagsinfo
PC aufrüsten leicht gemacht! Sie möchten Ihrem PC gerne zu ein wenig mehr Speed verhelfen? Etwas mehr Speicherplatz wäre auch nicht schlecht? Und auch für das Anlegen eines Heimnetzwerks wünschen Sie sich fachkundige und praktische Unterstützung? Dann liegen Sie mit diesem Buch genau richtig! - Alte Hardwarekomponenten sicher aufrüsten - Komplett-PCs gezielt von kleinen Schwächen befreien - Laute PCs leiser machen - BIOS-Einstellungen für eine optimale Performance - (Drahtlose) Netzwerke aufbauen und verwalten Inhaltsverzeichnis
1. Das Gehäuse - Die Haut Ihres PC 19
1.1 Gehäusetypen und Anordnung der Komponenten 19 Der innere Aufbau Ihres Computers 20 Desktop - Der Klassiker 22 Slimline - Schlank und elegant 22 Mini-Tower - Für Individualisten 23 Big-Tower - Für das Power-System 23 1.2 PC-Gehäuse ohne Anstrengung öffnen 24 1.3 Troubleshooting: Nach dem Öffnen des Gehäuses 27 Laufwerkblenden schnell entfernt 27 Austausch eines defekten Floppy-Laufwerks 28 Ein defektes Netzteil wechseln 32 Strombedarf der einzelnen PC-Komponenten 34 Wenn der Rechner nicht an geht 34 1.4 Wichtige Ausstattungsdetails im Blick 35 Netzteil und Lüfter für Leistung und Kühlung 35 Spezielle Ausstattungsmerkmale eines PC 36 Wackelige Deckel und scharfe Kanten 37 Passt alles? - Notwendiges Montagezubehör 38 1.5 Exkurs in die Welt der Case-Modder 38 Einstiegsdroge: Fertiges Modding-Zubehör 39 Coole Beleuchtungseffekte für das Gehäuse 39 2. PCs ohne großen technischen Aufwand leiser machen 41 2.1 Unzureichende Kühlung und Lärmquellen 42 Alle Lärmquellen auf einen Blick 42 Mangelhafte Kühlung in Standard-PCs 43 2.2 Schritt für Schritt zum leisen PC 44 Netzteillüfter als Lärmverursacher 44 Den Netzteillüfter austauschen 45 Leise Netzteile von der Stange 47 Prozessorkühler als akustische Störquelle 48 Leise Prozessorkühlung: Tipps und Tricks 49 Austausch des Prozessorlüfters 51 Prozessorkühler inklusive Lüfter austauschen 52 Kühler auf Grafikkarte und Mainboard 57 Austausch des Mainboard-Lüfters 58 Sonderfall: Grafikkartenkühler 59 Festplattenkühlung und Geräuschminimierung 60 Individuelle Festplattenkühler 61 Festplatten ruhig stellen 62 Lärmverursacher CD-ROM & Co 63 Schalldämmung für das PC-Gehäuse 64 So geht's: PC-Gehäuse dämmen 65 Aldi-PC: Kühlung und Lärmdämmung 70 2.3 Troubleshooting: PC leiser macher 70 3. RAM: Speicher für mehr Speed und Leistung 72 3.1 Welchen Speicher benötigt der PC und wie viel? 73 Speichertyp vorhandener Bausteine bestimmen 73 PS/2-Speicher: FastPage und EDO 74 SDRAM: Schneller Nachfolger des EDO-RAMs 76 DDR-RAM: Die Weiterentwicklung von SDRAM 77 Wie viel RAM für welchen Zweck? 79 3.2 Ausbau alter und Einbau neuer Speicherbausteine 81 SIMM-Module austauschen 82 Ausbau alter SIMM-Module 83 Einbau neuer SIMM-Module 84 Ausbau alter DIMM-Module 86 Einbau neuer DIMM-Module 87 3.3 Speichertypen und deren besondere Merkmale 89 3.4 Optimale Arbeitsspeichereinstellungen im BIOS 90 BIOS-Optionen und ihre Bedeutung 91 Optionen auf DDR-SDRAM-Boards 95 Optionen auf Mainboards mit Rambus-Speicher 96 3.5 Tipps vor dem Einkauf neuer Speicherbausteine 97 3.6 Troubleshooting: Nach dem Speicherausbau 99 3.7 Overclocking, Tuning und Benchmarking 101 Overclocking: Wissen, was man tut 101 Windows XP: Benchmarking und Speicher-Tuning 101 4. Grafikkarte aufrüsten und mit dem System abstimmen 106 4.1 Wann und womit aufrüsten? 107 3-D-Grafikkarten für Computerspiele 107 Optimale Grafikkarte für den Office-PC 109 Der Multimedia- und Videoschnitt-PC 110 ISA, PCI oder AGP-Steckplatz? 111 4.2 Ein- und Ausbau einer Grafikkarte 113 Alte Grafiktreiber deaktivieren 113 Ausbau der alten Grafikkarte 114 Einbau der neuen Grafikkarte 115 Aktuelle Referenztreiber nutzen 116 Grafikkartentreiber installieren 117 4.3 Troubleshooting: Der Bildschirm bleibt schwarz 120 4.4 Tipps & Tricks: Grafikkarte optimieren 123 Windows XP: 60-Hz-Bug beseitigen 123 FSAA für schönere 3-D-Spiele 124 DirectX: Immer auf dem neusten Stand 125 Update des Grafikkarten-BIOS 125 4.5 3-D-Tuning: Mehr Power kostenlos 126 GeForce4-Karten übertakten 126 Taktfrequenzen: GeForce3 und GeForce4 129 Grafikkarten übertakten mit Powerstrip 129 Leistungscheck mit 3DMark2002 SE 131 4.6 Monitor und Grafikkarte richtig anpassen 133 Plug & Play-Treiber für den Monitor 133 Auflösung und Farbtiefe anpassen 134 Bildwiederholfrequenz richtig einstellen 136 5. Treiberprobleme und Ressourcenkonflikte lösen 138 5.1 Hardware im Geräte-Manager identifizieren 139 Automatische Installation einer Plug & Play-Komponente 139 Neu erkannte und defekte Geräte ausfindig machen 141 5.2 Fehlercodes und Fehlersymbole im Geräte-Manager 143 5.3 Treiber installieren und deren Funktion prüfen 147 Treiberinstallation für ein neu installiertes Gerät 148 Verbesserte Treiber aktualisieren 149 Driver Rollback: Gezielter Rücksprung auf alte Treiber 151 Wie Sie exotische Gerätetreiber finden 152 5.4 Ressourcenkonflikte sicher lösen 154 Über IRQs, DMAs und Portadressen 154 Besondere Gesetzmäßigkeiten der IRQs 155 Ressourcen über den Geräte-Manager neu zuweisen 157 Was ist bei Ressourcenengpässen zu tun? 158 So deaktivieren Sie ACPI 160 5.5 Ressourcenmanagement über das BIOS 162 5.6 Troubleshooting bei Ressourcenkonflikten 164 6. Neue und zusätzliche Festplatten einbauen und einrichten 165 6.1 Daten vor dem Festplattentausch 1:1 sichern 166 Festplatten-Image mit PowerQuest Drive Image 166 Image auf neuer Festplatte wiederherstellen 169 Festplatteninhalte einfach 1:1 kopieren 170 6.2 Eine neue Festplatte einbauen und anschließen 171 Aufrüstmöglichkeiten des PCs prüfen 172 Entfernen der alten Festplatte 173 Lokalisieren freier Anschlüsse 174 Dumper korrekt einstellen 176 Einbau der Festplatte in den PC 177 Extra: Montage in einem 5 1/4-Zoll-Schacht 178 Auf Draht: Festplatten verkabeln 179 Strom für die neue Festplatte 182 6.3 Anmelden, partitionieren und formatieren 183 Anmelden der neuen Gerätekonfiguration am BIOS 183 Überprüfen der Konfiguration beim Systemstart 186 Windows 9x/ME: Festplatte mit Fdisk partitionieren 187 Formatieren einer neuen Partition 189 Windows XP: Partitionieren der Festplatte 191 Extra: Festplatte partitionieren mit PartitionMagic 193 6.4 Troubleshooting nach dem Festplatteneinbau 195 6.5 Welche Festplattenstandards beherrscht das System? 198 6.6 Wie viel Festplatte verträgt der PC? 200 6.7 Festplatten-Tuning und Benchmarking 201 HD Tach - Benchmarking für Festplatten 201 Dr. Hardware - Umfassende Systeminformationen 201 Doc's AAM Tool - Festplatten-Tuning 202 SiSoftware Sandra - Benchmark und Systemanalyse 203 6.8 Onboard-RAID: Mehrere Festplatten im Verbund 204 Welche Vorteile bringt mir RAID? 205 Sinnvolle RAID-Level für den PC 205 Hardware für ein RAID-Array 206 6.9 USB vs. FireWire: Externe Festplatten 207 Check: Ist ein USB- oder FireWire-Controller installiert? 208 Entscheidungshilfe: Welcher Standard bietet was? 210 Ist das Betriebssystem USB-kompatibel? 212 Installation des USB/FireWire-Controllers 213 Wahl eines passenden Peripheriegeräts 215 Externes Laufwerk im Eigenbau 215 Anschließen des USB/FireWire-Laufwerks 215 Extra: Ein Wort zum Thema SCSI 216 6.10 Mobile Flexibilität mit Wechselrahmen 217 6.11 Defekte Laufwerke schnell ausgetauscht 219 Mehrere Geräte am Floppy-Controller 221 7. DVD und CD-ROM: Laufwerke, Brenner und deren Einbau 223 7.1 CD-Brenner zusätzlich einbauen und konfigurieren 224 Einbau und Konfiguration eines CD-/DVD-Laufwerks 224 7.2 Troubleshooting nach dem Einbau des CD-Brenners 229 IDE-Port aktivieren und Brenner im BIOS anmelden 229 Firmware-Updates durchführen 230 Brennen von Visitenkarten-CDs 242 7.3 Wenn das CD-ROM-Laufwerk nicht mehr will 244 Tipps zum Umgang mit CD-ROM-Laufwerken 245 7.4 Datenrettung von einer kaputten CD 247 Präventiv: Hochwertige Rohlinge nutzen 247 Reinigen einer verschmutzten CD-ROM 248 7.5 Die Datenintegrität von CD-ROMs überprüfen 249 7.6 DVD-Medien auf einen Blick 252 DVD-ROM: Die Standard DVD 253 DVD-RAM: Abseits des Standards 253 DVD-R/RW oder DVD+R/RW 253 7.7 DVD-Brenner einbauen und konfigurieren 254 Über die Bedeutung der Fehlerkorrektur 255 Regionalcode für Video-DVD und DVD-Laufwerke 255 DVD-Übertragungsgeschwindigkeiten 255 Einbau eines DVD-Laufwerks/-Brenners 256 Alternative externe DVD-Brenner 256 Probleme beim Abspielen der DVD 257 DVD-R und DVD+RW: Probleme mit Windows XP 258 8. Der optimale PC für Hi-Fi, TV, Video und DVD 260 8.1 Kriterien für die Wahl einer neuen Soundkarte 260 Welche Soundkarte steckt im PC? 261 Soundkarte im Geräte-Manager identifizieren 262 Veraltete Gerätetreiber aktualisieren 263 Entscheidungshilfe: Überlegungen vor dem Kauf 264 Einsteigerklasse mit 4-Kanal-Sound 264 Gehobene Ansprüche: Dolby Digital & Co 266 Wichtige Soundformate im Blickpunkt 269 8.2 Soundkarte einbauen und richtig installieren 271 Einbau einer neuen Soundkarte 272 Installieren der Soundkartensoftware 273 Troubleshooting: Wenn die Soundkarte nicht funktioniert 274 8.3 Soundkarte mit der Hi-Fi-Anlage verbinden 278 Herkömmliche Stereoboxen anschließen 278 Soundkarte mit der Hi-Fi-Anlage verbinden 279 8.4 PCs für die DVD-Wiedergabe optimieren 281 Voraussetzungen für ruckelfreie DVD-Bilder 281 PC für die DVD-Wiedergabe optimieren 284 Troubleshooting: Wenn die DVD-Wiedergabe nicht funktioniert 287 8.5 TV-out, Satellitenempfang & Co 288 TV-out: Videoausgang an Grafikkarten 288 PC mit dem TV-Gerät verbinden 290 Troubleshooting: Tückische PC-TV-Verbindungen 291 8.6 Grenzenloser SAT-Empfang 293 Was Sie grundlegend beachten müssen 294 Troubleshooting: Probleme beim SAT-Empfang 296 9. BIOS: Einstellungen für eine optimale Leistungsausbeute 299 9.1 BIOS-Zugang schnell und einfach 300 Zugangsvarianten für den Setup-Aufruf 300 Passwort vergessen? - So geht's trotzdem 301 9.2 BIOS-Setup: Anwenden der Optionen 305 Die Setup-Menüs im Überblick 306 9.3 BIOS-Update: Version und Herstellerdaten 308 Wann sollte man das BIOS updaten? 308 Hersteller, Typ und Revision des Mainboards bestimmen 309 Download einer aktuellen BIOS-Version 311 BIOS vom dem Update sichern 312 9.4 BIOS flashen Schritt für Schritt 313 Daten- und BIOS-Einstellungen sichern 314 PC-Funktionalität vor dem Update checken 315 Nun wird es ernst: Das eigentliche Update 317 Nach dem erfolgreichen Update 320 9.5 Troubleshooting nach einem BIOS-Update 320 9.6 USB-Probleme im BIOS sicher beheben 323 USB-Schnittstelle deaktivieren 323 Eigener IRQ für die USB-Schnittstelle 323 Spezielle USB-Optionen nutzen 323 10. Mainboard-Tausch: Vorbereitung und Durchführung 325 10.1 Bestückung eines P4-Mainboards 326 Mainboard-Komponenten, Anschlüsse, Steckplätze 326 PCI-Slots für Sound, Netzwerk, SCSI und Video 327 CPU: Prozessor, Sockel und Lüfter 327 RAM, Dumper und Dip-Switches 328 IDE-Anschlüsse für HD, CD und DVD 329 Floppy-Controller für Diskette, Band und ZIP 330 Strom - Spannung für das Mainboard 330 Schnittstellenanschlüsse gemäß ATX-Formfaktor 331 AGP-Port - Highspeed-Zugang zum Datenbus 332 North- & Southbridge: Der Chipsatz 332 CMOS-Stromversorgung durch Akku oder Batterie 333 Panel-Anschlüsse für Schalter, LEDs und Speaker 334 Weitere Anschlüsse und Komponenten 335 10.2 Ausbau des alten Mainboards und der Komponenten 336 10.3 Neues Mainboard vorbereiten und in den PC einbauen 342 10.4 Troubleshooting nach dem Mainboard-Einbau 348 10.5 Wann wird ein Mainboard-Tausch eigentlich nötig? 350 Alternativen zum Mainboard-Tausch 351 CPU-Upgrade-Kit: Tun, was eigentlich nicht geht 353 Wie identifiziert man ein defektes Mainboard? 354 10.6 Checkliste vor dem Kauf eines neuen Mainboards 355 11. Prozessortausch: Aus- und Einbau einer Sockel-CPU 359 11.1 Prozessorwerte unter der Lupe 360 So errechnet sich die Prozessorfrequenz 362 11.2 Prozessorbestimmung Schritt für Schritt 362 11.3 Bauformen aktueller Prozessoren 364 Nicht mehr up to date: Die Slotbauweise 365 Sockelformen aktueller CPUs 366 11.4 Überlegungen vor dem Prozessortausch 369 Super-7-Boards: Wenig Möglichkeiten 369 Sockel 370-CPUs: Verwirrung im Bezeichnungsdschungel 369 Klares Konzept und noch Chancen: Sockel 423-CPUs 370 Sockel 478-Prozessoren: Möglichkeiten bis 2.800 MHz 371 Sockel A: Nur für die AMD-CPUs bestimmt 373 Bedingungen für ein erfolgreiches Prozessor-Upgrade 374 11.5 Her(t)ztransplantation - Austausch der CPU 375 Austausch einer Sockel-CPU 375 11.6 Troubleshooting: Probleme mit der CPU 389 11.7 Eckdaten der wichtigsten Prozessoren 391 12. Übertakten im Rahmen des Sinnvollen -Mainboard und CPU 398 12.1 Eignungsprüfung: AMD- und Intel-Prozessoren 399 Welche CPUs eignen sich zum Übertakten? 399 12.2 Höhere Frequenzen für Bus und CPU 402 Variante 1: Erhöhung des Multiplikators 402 Variante 2: Erhöhung des Systemtakts 402 Erfolgsaussichten beim Erhöhen des Systemtakts 403 12.3 Sicherheitsmaßnahmen zur Risikoverringerung 404 Behalten Sie den Zustand der CPU im Auge 404 Regel Nummer 1: Weniger ist mehr 405 Optimale Kühlung ist das A und O 405 12.4 So geht's: Höhere Frequenzen für die CPU 410 CPU mit dem Multiplikator übertakten 410 Versorgungsspannung des Prozessorkerns erhöhen 413 Athlon und Duron mit Thunderbird-Architektur freischalten 415 Athlon XP/Duron mit Thoroughbred-Kern freischalten 416 12.5 Der sichere Weg zum kostenlosen Turbo 416 Temperaturfühler: Nützliche Hilfe vom Hersteller 416 Optionen im Menü PC Health Status 417 Hot CPU Tester: Stabilitätstest für die übertaktete CPU 418 12.6 Benchmarking - Der PC im Leistungstest 419 Benchmarks für den Leistungscheck von 3-D-Spielen 419 Benchmarks für Office-Anwendungen und Systemanalyse 422 13. Extra: Die Besonderheiten der Komplett-PC-Systeme 426 13.1 Neue Komplett-PCs optimal einrichten 426 Wichtige Software-Updates für den Aldi-PC 426 Windows XP-Hardwareerkennung und -Systemanalyse 427 Aktuelle Grafikkartentreiber und DirectX 428 Treiber für Onboard-Soundlösungen 430 Treiber für reinrassige Soundkarten 432 Chipsatz-Treiber für mehr Performance 433 Windows XP-Updates und Service Pack 1 435 Service Pack 1 für Windows XP 437 Tools und Erweiterungen für Windows XP 437 13.2 Die besten Tipps zum Aldi-PC 441 Hier finden Sie den Intel-Busmaster-Treiber 441 Intel-Busmaster-Treiber sauber installieren 442 Das korrekte Mainboard-BIOS 443 Speicher ohne Probleme aufrüsten 444 Minderwertige Soundkarte? 444 Kein Internetzugang möglich 445 Neuen Grafiktreiber plus Videofunktionen installieren 445 CPU noch schneller machen 446 VIA 4-in-1-Treiber korrekt installieren 447 Tipps zum Aldi-PC mit 500 MHz 448 Tipps zum Aldi-PC mit 667 MHz 449 14. Schnelle Internetanbindung via Modem, ISDN und (T)DSL 451 14.1 Besonderheiten: ISDN, DSL oder Analog 452 ISDN: Digitale Übertragung 452 DSL Surfen mit Turbo 453 Modem: Analoge Standardtechnik 454 14.2 ISDN-Karte einbauen und ISDN-Modem anschließen 455 Einbau der ISDN-Karte 456 Erkennung und Softwareinstallation 458 Wenn Windows die Treiber nicht mitbringt 460 ISDN-Modem mit USB-Schnittstelle 462 Einrichten einer Wählverbindung 464 Troubleshooting: T-Online via DFÜ-Netzwerk 469 14.3 Troubleshooting - Keine ISDN-Verbindung 470 14.4 Einrichten einer USB-Telefonanlage mit ISDN 471 Anschließen der ISDN-Anlage 472 Einrichten der Telefon-Anlage per Software 473 14.5 Wie Sie ISDN komplett drahtlos nutzen 476 Anschließen eines Bluetooth-Modems 477 Einrichten der Anmeldesoftware 478 14.6 Einbauen und Einrichten eines DSL-Modems 481 Unkompliziert: DSL-Hardware einrichten 482 14.7 Einbauen und Einrichten einer DSL-Karte 488 Einbauen und Anschließen der Karte 489 Einrichten der Software 489 14.8 DSL mit mehreren Rechnern benutzen 491 Einrichten der Freigaben 491 Wichtige Hintergrundinformationen 493 14.9 Internet klassisch: Per Modem geht's auch 494 Anschließen eines externen Modems 495 Einbau und Konfiguration interner Modems 498 Einrichten eines Modems unter Windows 500 14.10 Troubleshooting: Probleme mit dem Modem 506 15. Heimnetzwerke und kabellose Verbindungen aufbauen 510 15.1 Vorteile eines Heimnetzwerks 510 Datenaustausch über Kabel, Infrarot und Funk 512 Standardlösung: Ein kabelbasiertes Netzwerk 513 Es muss nicht immer Kabel sein: Ein Funknetzwerk 520 Alternative Lösungen: USB, FireWire und Bluetooth 523 Welche Lösung ist für mich optimal? 526 15.2 Netzwerkaufbau und -komponenten 527 Netzwerkhardware für das heimische LAN 527 Netzwerksoftware für das heimische LAN 528 15.3 Aufbau eines kleinen Netzwerks 529 Wahl der richtigen Netzwerkkarte 529 Einbau einer PCI-Netzwerkkarte im Desktop-PC 530 Einbau einer Netzwerkkarte im Notebook 534 Netzwerkkabel verlegen und verbinden 535 Hub, Switch und Router anschließen 537 Twisted Pair und BNC zusammen im Netz 538 Netzwerktreiber besorgen und installieren 540 Protokoll und Clientsoftware konfigurieren 541 Gemeinsamer Zugriff auf Verzeichnisse und Drucker 548 15.4 Aufbau eines WLAN im Arbeitszimmer 554 Schritt für Schritt zum kabellosen Netzwerk 556 15.5 Troubleshooting: Wenn es im LAN klemmt 558 16. Notebooks professionell nachrüsten 561 16.1 Neue Speichermodule in das Notebook einbauen 562 Bestandsaufnahme der aktuellen Speichermodule 563 Den bestehenden Speicher erweitern 566 Alte Module gegen neue austauschen 568 16.2 Austausch einer Festplatte im Notebook 569 Ausbau der alten Festplatte 570 Einbau der neuen Festplatte 571 Alte Festplatte als Zweitlaufwerk am Notebook 574 16.3 Herztransplantation: CPU-Tausch 576 Kann der Prozessor überhaupt ausgetauscht werden? 577 Prozessorausbau Schritt für Schritt 578 16.4 Frischzellenkur: Neue Energie für Akku und Netzteil 580 Kein Saft - Was tun, wenn der Akku streikt? 580 Welcher Akku-Typ ist zu bevorzugen? 581 Tipps für längere und zusätzliche Akku-Laufzeiten 582 Wenn das Netzteil schlappmacht 583 CMOS-Batterie auswechseln 584 16.5 Schnittstellen ausreizen: Externe Lösungen 584 16.6 Mobile Sicherheit: Diebstahlschutz für unterwegs 586 Das Notebook an die Leine nehmen 586 Lautstarker Bewegungsmelder 588 16.7 Nützliche Hilfsmittel für mobile Computer 588 FlyLight - Arbeiten an düsteren Orten 588 FlyFan für kühle Köpfe 589 Frei skalierbare Lasertastatur 589 Mini-Festplatte als Zweitlaufwerk 590 Kleinster externer CD-Brenner 590 USB-Sticks und USB-Disks 591 16.8 Das Notebook als PC-Ersatz? 591 Wege zum flüsterleisen Arbeitsplatz 592 Docking-Station und Portreplikator 593 16.9 Übersicht: Notebooks aus dem Supermarkt 593 17. Häufige Druckerprobleme schnell und einfach lösen 597 17.1 Druckermechanik wieder aufpolieren 597 Generalüberholung für den Druckkopf 598 Kontakte an der Patrone reinigen 599 Papiereinzug - Walzen und Rollen reinigen 600 Druckergehäuse in neuem Glanz 602 Viel Geld sparen mit Refill-Systemen 603 17.2 Alles über Papier, Pappe & Co 607 17.3 Schriften installieren und problemlos drucken 608 17.4 Optimal drucken unter Windows XP 610 17.5 Troubleshooting: Drucken wie geschmiert 613 17.6 Wieder auf dem Vormarsch: Laserdrucker 615 18. Frühjahrsputz: So reinigen Sie PC und Zubehör 618 18.1 Er ist überlall - Problemfall Staub 618 Ursprünge der Verschmutzung 619 18.2 Wie reinigt man Elektronik? 619 18.3 Reinigung von Tastatur, Maus und Monitor 621 Für klare Sicht: Der Monitor 621 Sauber schreiben: Die Tastatur 622 Nur für Profis: Zerlegen der Tastatur 623 Gut gezielt: Die Maus 625 18.4 Reinigung der Zentraleinheit 626 Reinigung der PC-Innereien 627 Problemfall Prozessorlüfter 628 18.5 Immer eine saubere Peripherie 629 Durchblick für den Scanner 629 Brillante Farben aus dem Tintenstrahler 630 Scharfe Linien vom Laserdrucker 630 Stichwortverzeichnis 631 |
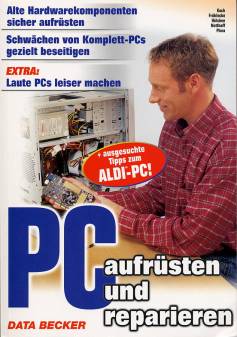
 Bei Amazon kaufen
Bei Amazon kaufen