|
|
|
Umschlagtext
Word 2002 kinderleicht professionell nutzen
Sie möchten Word 2002 einsetzen - mit geringstmöglichem Aufwand und in allen Lebenslagen? Dann kann's ja losgehen: Das HotStuff-Buch Word 2002 bietet Ihnen alle Grundlagen rund um das meistgenutzte Programm der aktuellen Office XP-Familie, die Software dazu versorgt Sie mit 1000 Musterbriefen & Reden und 2222 Business Word-Vorlagen! Dazu bekommen Sie 10.000 Cliparts, 1000 Profi-Schriften, 500 Profi-Fotos, den FranzisFotoprinter und einen Font-Viewer - alles zusammen ein unschlagbares Paket, um in Ihrem Office keine Wünsche mehr offen zu lassen! Das Buch: Wenn Sie bereits mit Word gearbeitet haben und jetzt die neue Version optimal nutzen möchten, dann ist diese Buch das richtige für Sie: praxisnah und kompetent. Ob attraktiv gestaltete Briefe, wissenschaftliche Texte oder lesefreundlicher Spaltensatz - alle wichtigen Einsatzbereiche von Word 2002 werden dargestellt. Die Software: 1000 Musterbriefe & Reden für schöne, unschöne und echt schwierige Anlässe sorgen dafür, dass Sie immer die ultimative Lösung für perfekte Briefe und packende Reden zur Hand haben. Die 2222 Word-Vorlagen liefern Ihnen Profi-Vorlagen für Ihr Unternehmen oder Home-Office. Aber auch wichtige, nützliche Tools dürfen nicht fehlen. Machen Sie Ihr Word 2002 lebendig mit verschiedenen Fonts oder bauen Sie Cliparts und Fotos ein. Highlights auf den CDs: -2222 Business Vorlagen: Profi-Vorlagen für Business und Home-Office -1000 Musterbriefe & Reden - perfekte Briefe und packende Reden für verschiedenste Anlässe -Franzis' FotoPrinter SE Vollversion: Ausdruck Ihrer Fotos direkt auf Fotopapiere von AGFA, Kodak, Epson u.v.a. -FontViewer XPed -Über 10.000 ClipArts -1.000 Profi-Schriften, z.B. für Glückwuunschkarten und Kalender -500 hochwertige Fotos -alle Beispiele aus dem Buch -Adobe Acrobat Reader 5 Systemvoraussetzungen: Pentium PC, 32 MB RAM, CD-ROM Laufwerk, Windows 95, 98, Me, XP, Windows NT (ab 4.0) oder Windows 2000, Microsoft Word (R)* 97, 2000 oder XP (2002) * Microsoft Word ist ein eingetragenes Warenzeichen der Microsoft Corporation und ist nicht im Lieferumfang enthalten. Inhaltsverzeichnis
-------------------------------------------------
BUCH: Word 2002 (Reihe: Hot Stuff) ------------------------------------------------- Einleitung 13 1 Willkommen bei Word 17 1.1 So starten und beenden Sie Word 17 1.1.1 Word von Hand starten 17 1.1.2 Wenn Sie Office haben, ist alles etwas anders 18 1.1.3 Word starten und sofort ein Dokument öffnen 19 1.1.4 So beenden Sie Word 19 1.2 Das Fenster von Word 20 1.2.1 Titel-und Menüleiste 21 1.2.2 Einfüge- und Textendemarke 22 1.2.3 Was sind Dokumentfenster? 22 1.2.4 Die Menüleiste 23 1.2.5 Die Symbolleisten 24 1.2.6 Das Lineal 26 1.2.7 Die Bildlaufleisten 27 1.2.8 Statusleiste 28 1.3 Ansichten eines Dokuments 30 1.3.1 Die Normalansicht 31 1.3.2 Die Option Seitenlayout (Layoutansicht) 32 1.3.3 So sehen Sie die Struktur Ihres Dokumentes 33 1.4 Zoomen Sie, um mehr zu sehen 35 1.4.1 Zoomen in der Standard-Symbolleiste 35 1.4.2 Zoomen mit dem Dialogfeld 36 1.5 Die Aufgabenbereiche 37 2 Hilfe!!! 39 2.1 So befragen Sie die Hilfe 39 2.1.1 Hilfefenster und Word gleichzeitig betrachten 41 2.1.2 So formulieren Sie Ihre Fragen richtig 42 2.2 Das integrierte Nachschlagewerk 42 2.3 Hilfe zu den Dialogfeldern 44 2.4 Karl Klammer ist tot? 45 2.5 Den Office-Assistenten reanimieren 46 2.5.1 Festlegen, wozu der Assistent Hilfe anbietet 47 2.5.2 Optionen für die Anzeige von Tipps 48 3 Basics und Referenz 51 3.1 Neues Dokument anfangen 51 3.1.1 Mit einem leeren Dokument beginnen 51 3.1.2 Fertige Word-Vorlage als Grundlage nehmen 52 3.1.3 Neues Dokument mit dem Word-Assistenten 55 3.2 Texte eingeben und bearbeiten 60 3.2.1 Neuen Text eintippen 60 3.2.2 Tippfehler korrigieren 60 3.2.3 Größere Textpassagen löschen 61 3.2.4 Haben Sie zuviel gelöscht? 61 3.2.5 Neuen Text einfügen 62 3.2.6 Überschreiben und Einfügen 62 3.3 Im Text bewegen 64 3.3.1 Mit der Tastatur im Text bewegen 64 3.3.2 Die Bildlaufleisten zeigen Ihnen, wo's langgeht 66 3.3.3 Bildlauf mit der Maus 67 3.4 Markieren mit Maus und Tastatur 68 3.4.1 Mit Umschalttaste und Pfeiltasten markieren 69 3.4.2 Die Markierungsleiste 69 3.4.3 Die verschiedenen Markierungstechniken 70 3.5 Text umstellen und kopieren 70 3.6 Die Zwischenablage 72 3.6.1 Ausschneiden in die Zwischenablage 73 3.6.2 Kopieren in die Zwischenablage 73 3.6.3 Einfügen aus der Zwischenablage 74 3.6.4 Die Verwendung der Office-Zwischenablage 74 3.6.5 Kopieren in vier Schritten 75 3.6.6 Verschieben in vier Schritten 75 3.7 Befehle wiederholen/rückgängig machen 76 3.7.1 So wiederholen Sie einen Befehl 76 3.7.2 So machen Sie einen Befehl rückgängig 76 4 Speichern, Archivieren und Suchen 79 4.1 So speichern Sie ein Dokument 79 4.1.1 Wichtige Speicherorte in der Umgebungsleiste 81 4.1.2 So speichern Sie auf einem anderen Laufwerk oder in einem anderen Ordner 81 4.1.3 Wechseln in einen anderen Ordner 82 4.1.4 So speichern Sie alle geöffneten Dateien mit einem Befehl 82 4.1.5 Einstellungen für das Speichern 83 4.2 So öffnen Sie ein Dokument 84 4.3 Schneller navigieren mit Favoriten 86 4.3.1 So erstellen Sie einen Favoriten 86 4.3.2 Die Favoriten verwenden 87 4.3.3 Die Umgebungsleiste anpassen 87 4.4 Die Eigenschaften eines Dokuments 89 4.4.1 So werden Dokumenteigenschaften erstellt 89 4.4.2 Den Inhalt eines Dokuments beschreiben 90 4.4.3 Allgemeine Informationen zum Dokument 92 4.4.4 Statistische Informationen 93 4.4.5 Sie können eigene Eigenschaften ergänzen! 94 4.5 So finden Sie Ihre Dokumente wieder 96 4.5.1 So wird gesucht 96 4.5.2 Erweiterte Suchmöglichkeiten 97 4.5.3 Die vier Anzeige-Modi des Öffnen-Dialoges 99 4.6 So werden Dokumenteigenschaften gedruckt 101 4.7 Dateioperationen im Öffnen-Dialog 102 4.7.1 Dateien markieren 102 4.7.2 Dateien öffnen 102 4.7.3 Mehrere Dateien auf einen Rutsch drucken 103 4.8 Mehrere Versionen eines Dokuments 105 5 Bringen Sie Ihre Texte in Form 107 5.1 Was versteht Word unter Formatieren? 107 5.2 Die Zeichenformatierung 109 5.2.1 Die Symbolleiste Format 109 5.2.2 Das Dialogfeld Format o Zeichen 112 5.2.3 Shortcuts für die Zeichenformatierung 113 5.3 Die Absatzformatierung 114 5.3.1 Die Symbolleiste Format 115 5.3.2 Das Dialogfeld FORMAT o ABSATZ 116 5.3.3 Shortcuts für die Absatzformatierung 116 5.4 Beispiel: Erste Zeile einrücken 117 5.5 Absätze in die Seitenmitte bringen 118 5.6 Aufzählungen formatieren, Variante 1 120 5.7 Aufzählungen formatieren, Variante 2 122 5.8 Formatierung mit dem Pinsel kopieren 123 5.9 Anzeige von Grafiken und Sonderzeichen 124 6 Das Seitenlayout 129 6.1 Seiteneinstellungen ändern 129 6.1.1 Ändern der Seitenmaße 129 6.1.2 Woher nimmt der Drucker das Papier? 130 6.1.3 Die Seitenränder ändern 131 6.2 Festlegen, wo eine neue Seite beginnt 134 6.3 Mehrspaltige Texte 135 6.3.1 Mehrere Spalten erstellen 136 6.3.2 Die Spalten sollen unterschiedlich breit sein 138 6.3.3 Spalten mit der Symbolleiste erstellen 139 6.3.4 Ändern Sie die Spaltenbreite mit dem Lineal 139 6.3.5 So mischen Sie Hoch- und Querformat in einem Dokument 140 6.3.6 Abschnittsmerkmale festlegen 142 6.4 Spalten mit Hilfe von Textfeldern erstellen 145 6.4.1 So erstellen Sie ein Textfeld 145 6.4.2 So verknüpfen Sie Textfelder miteinander 146 6.5 So werden Zeilennummern gedruckt 147 6.5.1 Absätze von der Nummerierung ausschließen 149 6.5.2 Schriftart für die Zeilennummern festlegen 149 6.6 Tipps und Tricks fürs Seitenlayout 151 6.6.1 Marginalspalten bei gespiegelten Seiten 151 6.6.2 Zeilen zählen für Briefpapier 153 6.6.3 Seiten schmücken mit Initialen 155 6.6.4 Zweispaltiger Text ohne Spaltenumbruch 157 6.6.5 Zwischenlinien bei mehreren Spalten 158 6.6.6 Seiten mit Bordüren versehen 160 7 Seitenzahlen und Kopf-/ Fußzeilen erstellen 161 7.1 Seitenzahlen flott erstellt 161 7.1.1 So legen Sie das Format der Seitenzahlen fest 162 7.1.2 So ändern Sie die Schriftart der Seitenzahlen 163 7.1.3 So ändern Sie die Position der Seitenzahlen 164 7.2 Kopf- und Fußzeilen erstellen 165 7.2.1 So aktivieren Sie den Kopf-/Fußzeilenmodus 165 7.2.2 Sechs verschiedene Arten von Kopf-/Fußzeilen 167 7.2.3 Text in der Kopf-/Fußzeile eingeben 168 7.2.4 Datum, Zeit und Seitenzahl einfügen 168 7.2.5 Überschrift in die Kopfzeile aufnehmen 169 7.2.6 Dateiname in der Fußzeile ausgeben 170 7.2.7 Optionen für Kopf- und Fußzeilen 170 7.3 Tipp: Wasserzeichen in den Hintergrund 171 8 Drucken 173 8.1 Layout am Bildschirm kontrollieren 173 8.2 Druckvorgang starten 176 8.3 Wichtige Druckoptionen von Word 178 8.4 Immer schön der Reihe nach 179 8.5 Checkliste fürs Drucken 180 8.6 Neuen Drucker installieren 181 9 Word ersetzt den Duden 183 9.1 Was kann die Rechtschreibprüfung? 183 9.2 Die automatische Rechtschreibprüfung 184 9.3 Die manuelle Rechtschreibprüfung 186 9.3.1 Starten der Rechtschreibprüfung 187 9.3.2 So bringen Sie Word neue Wörter bei 189 9.3.3 Änderungen rückgängig machen 189 9.3.4 Die Optionen der Rechtschreibprüfung 190 9.3.5 Die Wörterbücher der Rechtschreibprüfung 191 9.3.6 Mehrsprachige Dokumente korrigieren 196 9.3.7 Unterbrechen der Rechtschreibprüfung 197 9.4 Automatische und manuelle Trennung 197 9.4.1 Silbentrennung bei der Texteingabe 197 9.4.2 Silbentrennung mit der Trennhilfe 199 9.4.3 Mehrsprachige Dokumente trennen 201 9.5 Arbeiten mit dem Thesaurus 202 10 Arbeiten mit Tabellen 205 10.1 Tabellen erstellen und löschen 205 10.1.1 Variante 1: Leere Tabelle einfügen 206 10.1.2 Variante 2: Die Zeichenfunktion für Tabellen 207 10.1.3 Variante 3: Text in Tabelle umwandeln 209 10.2 Wichtige Basics für Word-Tabellen 209 10.2.1 Tabellenfelder und Gitternetzlinien 209 10.2.2 Wichtige Tastenkombinationen 210 10.2.3 Markieren in Tabellen 210 10.2.4 Tabellen löschen 211 10.3 Tabellenstruktur bearbeiten 212 10.4 Tabellen formatieren 216 10.4.1 Professionelle Tabellen mit AutoFormat 216 10.4.2 Verändern einer Tabelle mit der Maus 217 10.4.3 Spaltenbreite ändern 218 10.4.4 Zeilenhöhe ändern 219 10.4.5 Ausrichtung der Tabelle 220 10.4.6 Textrichtung in Tabellenzellen ändern 221 10.4.7 Text in einer Tabellenzelle ausrichten 222 11 Auf die Vorlage kommt es an 223 11.1 Das steckt in Dokumentvorlagen 223 11.2 Was machen Dokumentvorlagen? 225 11.2.1 Jedes Dokument hat eine lokale Vorlage 226 11.2.2 Globale Vorlagen sind für alle da 227 11.2.3 Wo werden Dokumentvorlagen gespeichert? 229 11.2.4 Dokumente mit anderen Vorlagen verbinden 230 11.3 Dokumentvorlagen organisieren 231 11.4 Sinn und Zweck von Formatvorlagen 232 11.5 Formatvorlagen erstellen und ändern 234 11.5.1 Formatvorlagen erstellen 234 11.5.2 Formatvorlagen aufeinander aufbauen 237 11.5.3 Nächste Formatvorlage festlegen 238 11.5.4 Formatvorlage formatieren 239 11.5.5 Formatvorlage umbenennen 240 11.5.6 Formatvorlage löschen 240 11.5.7 Formatvorlagen drucken 241 11.5.8 Formatvorlagen und Tastenkombinationen 242 11.6 Formatvorlagen im Einsatz 243 12 Dokumentvorlagen im Eigenbau 245 12.1 Erst denken, dann tippen 245 12.2 So erstellen Sie eine Dokumentvorlage 246 12.3 Dateieigenschaften in Vorlagen nutzen 248 12.4 Flexible Dokumentvorlagen 249 12.4.1 Das ASK-Feld 250 12.4.2 Das REF-Feld greift auf Textmarken zu 251 12.4.3 Das IF-Feld wertet Bedingungen aus 251 12.4.4 Das FILLIN-Feld fügt den Text sofort ein 252 12.4.5 So lassen sich die Dialogfelder automatisch anzeigen 254 13 Formulare 257 13.1 So erstellen Sie ein Formular 257 13.1.1 Die Formular-Symbolleiste 259 13.1.2 Wechseln zwischen Entwurfs- und Eingabemodus 259 13.1.3 Textfelder 260 13.1.4 Dropdown-Liste 261 13.1.5 Kontrollkästchen 262 13.1.6 Checkliste: So erstellen Sie ein Formular 263 13.2 Hilfe für Formularfelder 263 13.3 Formulare speichern 264 13.4 Formulare drucken 265 13.5 Formulare schützen 265 14 Alles so schön bunt hier 267 14.1 Clip Arts: der schnelle Weg zum Bild 267 14.2 Grafiken optimal in den Text einpassen 268 14.3 Beliebige Grafiken einfügen 271 14.3.1 Grafiken verknüpft einfügen 272 14.3.2 Verknüpfte Grafiken aktualisieren 273 14.3.3 Vorsicht Falle! 273 14.4 Machen Sie mehr aus Ihren Grafiken 274 14.4.1 Die Grafik-Symbolleiste 274 14.4.2 Größe einer Grafik ändern 275 14.4.3 Kontrast und Helligkeit einstellen 277 14.4.4 Bildausschnitt einer Grafik festlegen 277 14.4.5 Grafik mit einem Rahmen versehen 278 14.5 AutoFormen: Schneller geht's kaum noch 279 14.5.1 Linien verändern 281 14.5.2 AutoFormen mit Farben und Effekten füllen 282 14.5.3 Vorgabe für AutoFormen festlegen 283 14.5.4 AutoForm nachträglich ändern 283 14.6 Arbeiten mit Zeichnungsobjekten 283 14.6.1 Zeichnungsobjekte auswählen 283 14.6.2 Zeichnungselemente gruppieren 284 14.6.3 Zeichnungsobjekte verschieben 286 14.6.4 Zeichnungsobjekte vergrößern und verkleinern 286 14.6.5 Zeichnungsobjekte kopieren und löschen 286 14.6.6 Zeichnungsobjekte in Vorder- und Hintergrund stellen 287 14.6.7 Zeichnungsobjekte drehen und kippen 288 14.6.8 Freihandformen 289 15 Serienbriefe erstellen 291 15.1 Was passiert beim Seriendruck? 291 15.2 Hauptdokument anlegen 293 15.3 Datenquelle mit dem Dokument verbinden 295 15.4 Hauptdokument fertig stellen 297 15.4.1 Einzelne Seriendruckfelder einfügen 297 15.4.2 Bedingungen einfügen 298 15.4.3 Frage-Felder einfügen 301 15.4.4 Fehlerprüfung starten 302 15.5 Serienbriefe drucken 303 15.5.1 Die Seriendruckvorschau 303 15.5.2 Alle Datensätze ausdrucken 304 15.5.3 Nur bestimmte Datensätze ausdrucken 304 16 Adressetiketten und Umschläge 309 16.1 Einen Umschlag bedrucken 309 16.1.1 Wenn der Umschlag eine andere Größe hat 310 16.1.2 So muss der Umschlag in den Drucker eingelegt werden 311 16.1.3 Umschlag drucken oder dem Dokument hinzufügen 312 16.2 Ein Adressetikett bedrucken 313 16.2.1 So ändern Sie das Etikettenformat 314 16.2.2 Etiketten drucken oder neues Dokument erstellen 316 17 Word richtig konfigurieren 317 17.1 Die Optionen der Karte Allgemein 317 17.2 Die Optionen der Karte Bearbeiten 321 17.3 Konfiguration in einer Datei sichern 324 17.4 Vorhandene Word-Installation ändern 327 18 Word optimal anpassen 329 18.1 Tastenbelegung ändern 329 18.2 Shortcuts ausdrucken 331 18.3 Befehlsleisten ein- und ausschalten 332 18.4 Befehlsleisten anordnen 335 18.5 Neue Befehlsleisten erstellen 335 18.6 Schaltflächen verschieben und kopieren 336 18.7 Änderungen aufheben 338 18.8 So nehmen Sie neue Schaltflächen auf 339 18.8.1 Neue Schaltfläche aufnehmen 339 18.8.2 Word-Befehle und anderes auf eine Leiste bringen 340 18.8.3 Die weiteren Befehle im Kontextmenü 341 18.9 So erstellen Sie eigene Schaltflächen 341 19 Komfortabel arbeiten mit Feldern 343 19.1 Was sind Felder? Wie funktionieren sie? 343 19.1.1 Zwei Varianten, um Datum und Uhrzeit einzufügen 343 19.1.2 Felder können aktualisiert werden 345 19.1.3 Felder sichtbar machen 345 19.1.4 Anzeigen von Feldfunktion und Feldergebnis 346 19.1.5 Wie sind Felder aufgebaut? 347 19.2 So werden Felder eingefügt 348 19.2.1 Spezialisierte Menübefehle 348 19.2.2 Ein Dialogfeld für alle Felder 348 19.2.3 Feld einfügen mit einer Tastenkombination 351 19.3 Felder bearbeiten 352 19.3.1 Felder sperren 352 19.3.2 Felder beim Drucken aktualisieren 353 19.3.3 Zum nächsten/vorherigen Feld springen 353 19.3.4 Drucken der Feldfunktionen 353 19.3.5 Feld dauerhaft durch Ergebnis ersetzen 354 19.4 Felder formatieren 354 19.4.1 Allgemeine Schalter zur Formatierung von Texten 355 19.4.2 Formatieren von Feldern, die ein Datum oder die Uhrzeit liefern 357 19.4.3 Formatieren von Feldern, die eine Zahl als Ergebnis haben 360 19.4.4 Schalter zum Sperren eines Feldes 363 19.5 Rechnen mit Feldern 364 19.6 Alle Shortcuts für Felder auf einen Blick 370 19.7 Feldarten 370 20 Fuß- und Endnoten 373 20.1 Fußnotenerstellen 374 20.1.1 Nummerierung der Fußnoten 378 20.1.2 Besondere Fußnotenzeichen 379 20.1.3 Verweis auf Fußnotenzeichen 380 20.2 Fußnoten bearbeiten 381 20.2.1 Der Fußnotenausschnitt 382 20.2.2 Springen zwischen Fußnote und Fußnotenzeichen 382 20.2.3 Fußnoten löschen 383 20.2.4 Fußnoten verschieben 383 20.2.5 Endnoten in Fußnoten umwandeln und umgekehrt 384 20.3 Fußnoten formatieren 385 20.4 Fußnoten drucken 387 20.4.1 Druckposition der Fußnoten 388 20.4.2 Fuß- und Endnotentrennlinien 389 21 Sprungbefehle, Textmarken, Querverweise 393 21.1 An eine Stelle im Dokument springen 393 21.2 Textmarken erstellen und anspringen 395 21.3 Querverweise erzeugen 399 21.4 Auf andere Dokumente verweisen 402 21.5 Zusammenfassung 405 22 Überarbeiten und Kommentieren 407 22.1 Texte überarbeiten 407 22.1.1 Die Symbolleiste Überarbeiten 408 22.1.2 Optionen der Überarbeitungsfunktion 409 22.1.3 Texte hervorheben 411 22.2 Änderungen überprüfen 412 22.3 Dokumente vergleichen 415 22.4 Kommentare 416 22.4.1 Kommentare aufnehmen 417 22.4.2 Kommentare formatieren 419 22.4.3 Kommentare drucken 420 22.5 Zusammenfassung 420 23 Beispiele - Vorlagen 421 23.1 Installation der Vorlagen 421 23.2 Fertige Formulare zum Ausdrucken 422 23.3 Kalender-Vorlagen 424 23.4 Diverse Vorlagen 428 Index 435 ------------------- CD zum Buch: ------------------- - Alle Beispiele zum Buch - Vorlagen - Über 100 Comic-ClipArts ---------------- CD-ROM 2: ---------------- 2222 Wordvorlagen ---------------- CD-ROM 3: ---------------- 1000 Musterbriefe & Reden Weitere Titel aus der Reihe Hot Stuff Kit |
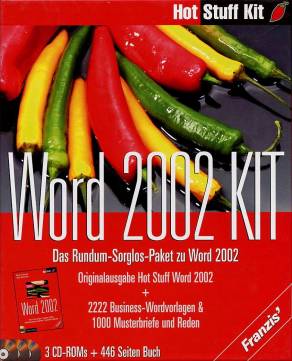
 Bei Amazon kaufen
Bei Amazon kaufen