|
|
|
Umschlagtext
Windows XP Professional
Das Handbuch Komplett überarbeitet, aktualisiert und stark erweitert liegt jetzt die Ausgabe 2005 von Tobias Weltners Handbuch zu Windows XP Professional vor. Alle Neuerungen von Service Pack 2, das auch auf einer der beiden Begleit-CDs dem Buch beiliegt, werden ausführlich beschrieben, damit Sie von den neuen Sicherheitsfunktionen sofort profitieren. Aber auch drahtlose Netzwerke (WLANs), Bluetooth, USB 2.0 oder Internet-Popupblocker sind einige der zusätzlichen Themen. Auf Begleit-CD 1: • Windows XP Service Pack 2 Auf Begleit-CD 2: • Windows PowerToys • Virtual PC 2004 (45-Tage-Testversion) • SystemScripter (30-Tage-Testversion) Der Autor: Tobias Weltner her hat sich mit über 50 Büchern zum Thema Computer einen Namen gemacht, schreibt regelmäßig für verschiedene Computermagazine und arbeitet als Senior Developer Consultant für Microsoft und andere Firmen. Lesen Sie: Windows XP im Überblick • Übersicht, Installation, Sicherheit Windows XP verwenden • Erste Schritte mit Windows XP • Programme, Dateien und Ordner • Mit digitalen Medien arbeiten Internet • Internetzugang einrichten • E-Mail, Newsgroup und Webseiten Geräte installieren • Neue Geräte anschließen • Datenträger pflegen Netzwerke • Verwenden, konfigurieren und einrichten • Arbeiten im Netzwerk • Windows XP auf Notebooks einsetzen Performance und Sicherheit • Grundeinstellungen und Sicherheitskonzepte • Benutzerkonten und Gruppenrichtlinien • Daten vor unbefugten Zugriff sichern • Sicherheitslücken entdecken Werkzeuge und Notfalloptionen • Administrator-Werkzeuge nutzen • Notfalloptionen und Windows-Reparatur • Windows-Automation Rezension
Dieses Buch zeichnet sich als ein wahres Kompendium über Windows XP Professional aus, was jedem Anfänger den Start mit Windows XP Professional erleichtern wird. Die Themen werden detailliert erklärt und sind anhand von Beispielen leicht in die Praxis umzusetzen. Die Komplexität von XP wird dem User durch Weltner’s Schreibstil leicht verständlich und strukturiert erklärt, was gerade dem Anfänger zu Gute kommt. Viele Themen gehen in Richtung Administration (WMI,EFS), was den zukünftigen Administrator ein wenig auf seinen Aufgabenbereich vorbereitet.
Ronny Grudzinski, lehrerbibliothek.de Inhaltsverzeichnis
Vorwort XXI
Einleitung XXIII Teil A Die ersten Schritte 1 1 Windows XP-Übersicht 3 Was ist Windows XP Professional? 3 Unterschiede zu Windows XP Home 4 Wo sind die Windows XP-Server? 6 Was Sie in diesem Buch finden 6 Installationslösungen 6 Wesentlich mehr Sicherheit mit Service Pack 2 6 Schnell mit Windows XP zurechtkommen 6 Internetzugang und E-Mail 6 Neue Geräte sofort nutzen 7 Netzwerke: von LAN über WLAN bis PAN 7 Notebooks leben länger 8 Sicherheitsmechanismen verstehen 8 Fernverwaltung und Admin-Werkzeuge 8 2 Installation 9 Die erste Inbetriebnahme 10 Internetzugang einrichten 11 Benutzerkonten einrichten 12 Produkt-Aktivierung durchführen 15 Hintergrund der Produktaktivierung 15 Produktaktivierung über das Internet 17 Produktaktivierung per Telefon 18 Produktaktivierung per Skript 19 Auf Windows XP Professional aufrüsten 20 Grundüberlegungen 20 Hardware-Mindestvoraussetzungen 21 Vorhandene Hardware prüfen 23 Unterstützte Update-Betriebssysteme 23 Vorhandene Systeme testen 24 Systemkompatibilität prüfen 25 Die Installation beginnt 26 Aktuelles Betriebssystem updaten 27 Windows XP Professional neu installieren 28 Update-Installation durchführen 32 Windows XP Professional neu installieren 33 Die Phasen der Installation 35 Die Installation optimieren 48 Service Pack 2 und weitere Updates installieren 51 Grundüberlegungen 52 Der Installationsvorgang 54 Windows Update nutzen 56 Zusätzliche Aufgaben durchführen 57 Einstellungen von alten Rechnern übertragen 59 Installation über Distributionsfreigaben 63 Die Distributionsfreigabe anlegen 64 Slipstreaming: Service Packs integrieren 64 Unbeaufsichtigte Installation mit Antwortdateien 64 Einsatzbereich von Antwortdateien 65 Antwortdateien generieren 65 Betriebssystem-Images einsetzen 68 Fahrplan für die Image-Generierung 69 Betriebssystem-Images mit SYSPREP neu versiegeln 70 Remoteinstallationsdienste nutzen 72 Prinzipielle Funktionsweise 72 RIS aus Clientsicht 72 RIS installieren und in Betrieb nehmen 74 RIS verwalten 76 3 Sicherheit 85 Benutzerkonten absichern 85 Einen Kennwortschutz einrichten 86 Persönliche Daten schützen - hinter den Kulissen 89 Schutz vor gefährlichen Systemfunktionen 91 Bei Windows XP anmelden 94 Zwei Arten der Anmeldung - und eine dritte 94 Die Art der Benutzeranmeldung festlegen 96 Die Willkommens-Anmeldeseite 98 Die Willkommensseite gestalten 98 Eigene Anmelde-Bilder verwenden 99 Bessere Anmeldenamen verwenden 100 Kennwortrücksetzungsdiskette anlegen 101 Automatische Sperrung bei längerer Abwesenheit 103 Die schnelle Benutzerumschaltung 105 Der klassische Anmeldedialog 108 Anmeldedialog nur über sichere Tastenkombination anzeigen 108 Das Benutzername-Feld löschen 109 Das System ohne Anmeldung herunterfahren 109 Computer sperren 110 Automatische Anmeldung 112 Anmeldekennwort vorgeben 112 Computersicherheit prüfen 113 Die eingebaute Sicherheitszentrale 114 Sicher im Internet surfen 115 Datenschutzeinstellungen für Cookies 117 Popupblocker aktivieren 118 Internet Explorer-Add-Ons verwalten 120 Wichtige Anzeigen im Internet Explorer 121 Automatische Updates aktivieren 127 Automatische Updates aktivieren 127 Ein Update manuell anfordern 130 Spezielle Wege, Windows Update zu erreichen 131 Windows Update in größeren Unternehmen 131 Netzwerksicherheit konfigurieren 132 Die einfache Dateifreigabe 133 Einfache Dateifreigabe abschalten 134 Netzwerkanmeldung ohne Kennwort 136 Die neue Firewall 137 Wie die Firewall funktioniert 138 Ausnahmen festlegen 139 Geltungsbereich der Firewall einschränken 144 ICMP - PING & Co 145 Remoteverwaltung zulassen 146 4 Erste Schritte mit Windows XP 149 Die Elemente auf dem Bildschirm 149 Der Desktop 152 Neue Arbeiten auf dem Desktop beginnen 152 Wichtige Systemsymbole auf den Desktop legen 154 Andere Desktop-Hintergründe 156 Das neue Desktop-Design 158 Der Desktopbereinigungs-Assistent 163 Das Startmenü 164 Das klassische Startmenü 165 Programme starten 166 Verweise auf wichtige Ordner 173 Windows-Einstellungen 175 Wichtige Zusatzbefehle 176 Windows beenden 176 Die Taskleiste 182 Die Schnellstartleiste 182 Zwischen geöffneten Fenstern umschalten 184 Die Sprachumschaltung verwenden 185 Das Infofeld 187 Das Verhalten der Taskleiste anpassen 192 Elemente der Taskleiste neu anordnen 193 Tastenkombinationen verwenden 195 Mehr Platz für Ihren Desktop 196 Die Auflösung festlegen 197 Mehrere Grafikkarten und Bildschirme verwenden 202 Die Bildqualität verbessern 206 Klassische Röhrenmonitore optimieren 206 Moderne TFT-Flachbildschirme optimieren 208 Das Hilfe- und Supportcenter 209 Nach Stichwörtern suchen 210 Nützliche Tools entdecken 211 Die Systemsteuerung 212 Drei verschiedene Ansichten 212 Die Module der Systemsteuerung 215 Teil B Windows XP verwenden 219 5 Mit Programmen arbeiten 221 Die integrierten Windows Programme 222 Die Arbeitsprogramme 223 Internetprogramme 224 Weitere Zubehörprogramme installieren 226 Erste Schritte mit Programmen 231 Die Zwischenablage zum Datenaustausch einsetzen 235 Bilder übertragen 237 Dokumententeile umstrukturieren 238 Programme per Tastenkürzel starten 239 Neue Programme installieren 241 Ein neues Programm installieren 241 Entfernen von Programmen 251 Systemwiederherstellung einsetzen 253 Programmfehler und Probleme lösen 256 Ein Programm reagiert nicht mehr 257 Windows wird ungewöhnlich langsam 258 Windows reagiert nicht mehr 263 Ein Blue Screen oder unerklärliche Neustarts 263 Kompatibilitätsprobleme mit älteren Programmen 273 Programme inventarisieren und überwachen 280 Alle verfügbaren Programme auflisten 281 Alle laufenden Programme in der Übersicht 283 Programmausführung einschränken 285 Spezielle Programmstarts 292 Programme mit anderer Priorität ausführen 293 Programme automatisch starten 297 Geplante Tasks - Programme in regelmäßigen Intervallen ausführen 305 Programme unter anderem Namen ausführen 306 Administratorberechtigung für ausgewählte Programme 307 Mit dem RunAs-Befehl Verknüpfungen anlegen 309 Programme ferngesteuert auf anderen Rechnern ausführen 312 Dienste einsetzen 314 Dienste verwalten und überwachen 315 Einen Dienst stoppen 319 Wofür Dienste da sind 321 Dienste automatisch starten und stoppen 331 Eindeutige Dienstnamen bestimmen 331 Dienstelisten generieren 332 6 Mit Dateien und Ordnern arbeiten 335 Mit Dateien arbeiten - der Windows XP-Ansatz 335 Eigene Dateien - Ihr ganz persönlicher Privatbereich 338 Neue Ordner anlegen: Eigene Dateien übersichtlich organisieren 341 Neue Dateien anlegen 342 Dateien verschieben und kopieren 344 Mit dem Senden an-Menü Dateien »beamen« 346 Senden an-Menü erweitern 347 Skripte im Senden an-Menü einsetzen 349 Dateien mit dem passenden Programm öffnen 350 Wie Windows den Dateityp erkennt 351 Wie das Öffnen mit-Menü wirklich funktioniert 353 Wie das Standardprogramm eines Dateityps festgelegt wird 354 Mit dem Explorer arbeiten 356 Arbeitsplatz öffnet sich mit Verzögerung 356 Die Ansicht-Optionen nutzen 357 Zusätzliche Spalten einblenden 360 Aufgabenlisten in Fenstern anzeigen 361 Explorer-Darstellung in Kategorien 362 Wichtige Tastenkombinationen 363 Nach verschollenen Dateien suchen 363 Eine Volltext-Suche ausprobieren 363 Die Feineinstellungen der Suche festlegen 365 Indexdienst verwenden 367 Den Indexdienst einschalten 368 Mit dem Indexdienst suchen 371 Die Abfragesprache des Indexdiensts 372 Festlegen, wo der Indexdienst sucht 373 Dateien komprimieren 374 Dateien und Ordner manuell komprimieren 375 Dateien in ZIP-Archiven unterbringen 379 Ordner als ZIP-Archiv verpacken 380 Selbstentpackende Archive erstellen 381 Dateien verschlüsseln 383 Verschlüsselung aktivieren 383 Dateiattribute verwenden 385 Schreibschutz aktivieren 385 Dateien und Ordner auf CD-ROMs brennen 386 Dateien auf einen CD-Rohling brennen 386 Feineinstellungen für den Brennvorgang festlegen 389 7 Mit digitalen Medien arbeiten 391 Klänge auf dem PC wiedergeben 392 Lautstärke und Klangquellen festlegen 392 Lautsprechertyp wählen 394 Lautstärkeeinstellungen über Infosymbol 394 Ich höre nichts 395 Soundschema: Windows-Ereignisse mit Klängen untermalen 396 Ein Soundschema aussuchen 397 Eigene Schemas entwickeln 397 Multimedia-CDs öffnen 398 Besonderheiten im Umgang mit DVD-Filmen 399 AutoPlay-Modus steuern 400 Musik genießen 401 Media Player als normales Fenster anzeigen 403 Musik abspielen 404 Klang-Wiedergabequalität verbessern 404 Mit Audio-CDs arbeiten 406 Visualisierungen untermalen die Musik 407 Musik-Stücke auf die Festplatte kopieren 407 Persönliche Medienbibliothek einrichten 409 Musik auf eigene CDs brennen und auf tragbare Geräte übertragen 411 Eigene Audio-CDs brennen 411 Musik auf tragbare Geräte übertragen 413 Musikstücke in komprimierter Form auf CD brennen 414 Internet-Radio und Internet-Musik 415 Radiostationen aussuchen 415 Mit Scannern und Digitalkameras arbeiten 417 Digitalkameras verwenden 418 Scanner einsetzen 418 Teil C Mit dem Internet verbinden 419 8 Internetzugang einrichten 421 Die Internet-Zugangswege 422 Eine Einwahlverbindung einrichten 424 Modems überprüfen 425 Einwahlverbindung einrichten 427 Per Einwahl mit dem Internet verbinden 430 Die Internetverbindung abbrechen 432 Feineinstellungen der Einwahlverbindung festlegen 433 Eine Breitband-Verbindung einrichten (z B ADSL) 436 Windows XP direkt mit DSL verbinden 437 Einen DSL-Router mit dem DSL-Anschluss verbinden 440 Computer über das lokale Netzwerk verbinden 440 Ein Internet-Gateway einrichten 441 Einen Internetproxy einrichten 444 Internetfreigabe einrichten 446 Internetverbindungsfreigabe nutzen 449 Internetverbindung ferngesteuert kappen 451 9 E-Mail, Newsgroups und Webseiten 453 Webseiten besuchen 454 Privatsphäre schützen 456 Internet Browser anderer Hersteller nutzen 458 Zensur: Websites mit bestimmten Inhalten verbieten 458 Programme und Dateien herunterladen 463 Mit FTP eigene Websites verwalten 463 Wichtige Tastenkombinationen 464 NET Passport - eine Identität im Web einrichten 465 Einen eigenen NET Passport einrichten 465 Beispiel: An einer geschützten Website anmelden 467 Mit dem Windows Messenger arbeiten 469 Aufbau des Windows Messenger-Fensters 469 Die Kontaktliste mit Freunden und Bekannten füllen 473 E-Mails mit dem Messenger verwalten 473 E-Mails senden und empfangen mit Outlook Express 474 Aufbau des Fensters 475 E-Mail-Konto bei Outlook Express einrichten 478 E-Mail-Konten abfragen 481 Anhänge bearbeiten 484 E-Mails versenden 484 E-Mail-Nachrichten übersichtlich verwalten 486 Nachrichten suchen 488 Empfangsbestätigungen anfordern 489 E-Mails sicher versenden 490 E-Mails mit Zertifikaten fälschungssicher machen 490 E-Mails verschlüsseln 492 Wichtige Tastenkombinationen 494 In Newsgroups mitdiskutieren 495 Auf einen Beitrag antworten 498 Outlook Express-Identitäten nutzen 498 Neue Identitäten anlegen 498 Eine neue Identität annehmen 499 Outlook Express-Nachrichten sichern und wiederherstellen 499 Wie Outlook Express Nachrichten speichert 500 Outlook Express-Ordner sichern 501 Sicherungskopien wiederherstellen 501 Nachrichtenordner auf andere Computer übertragen 502 Adressbuchinformationen sichern und übertragen 502 Eigene Websites mit dem Webserver einrichten 503 Den Webserver betriebsbereit machen 503 Die Steuerung des Webservers kennen lernen 504 Webseiten vom Webserver abrufen 505 Eigene Websites einrichten 509 Teil D Neue Geräte installieren 513 10 Neue Geräte anschließen 515 Die automatische Geräteerkennung nutzen 515 Der Ablauf der automatischen Erkennung 517 Automatische Installation mit Rückfragen 519 Geräte manuell installieren 520 Geräte für das Entfernen vorbereiten 527 Spezielle Gerätetypen installieren 528 Modems installieren und testen 529 ISDN-Karten installieren 531 Bluetooth-Geräte installieren 533 Drucker und Faxgeräte installieren 535 USB/PCMCIA-Geräte installieren 541 Kameras und Scanner installieren 542 ACPI- und Multiprozessorunterstützung 544 Treiber pflegen und Treiberprobleme meistern 545 Gerätetreiber im Internet suchen 546 Treibersignaturen: »Gute« und »schlechte« Treiber 547 Vorhandene Gerätetreiber aktualisieren 551 Gerätetreiber vollautomatisch aktualisieren 553 Geräteprobleme erkennen und beheben 555 Wie Windows XP die Gerätetreiber findet 556 Unbekannte Geräte und fehlende Gerätetreiber 560 Welche Treiber kann Windows XP verwenden? 561 Den Geräte-Manager zu Rate ziehen 563 Geräteprobleme erkennen 564 Treiberdetails abfragen 565 Geräte deinstallieren 566 Geräte vorübergehend deaktivieren 566 Zuordnung von Hardware-Ressourcen 567 Besondere Geräteeinstellungen 569 Installierte Hardware überprüfen 571 Statusreports und Inventurlisten generieren 572 DirectX-Spieletreiber überprüfen 574 Mit Hardware-Profilen arbeiten 576 Dienste in Profilen abschalten 578 11 Datenträgerverwaltung 579 Datenträger pflegen 580 Laufwerke auf Fehler überprüfen 581 Laufwerke defragmentieren 583 Daten-Backups anlegen 589 Das mitgelieferte Sicherungsprogramm kennen lernen 590 Eine Sicherung durchführen 591 Erweiterte Sicherungseinstellungen 596 Sicherungshemmnisse überwinden 600 Gesicherte Daten auf CD-ROM brennen 603 Gesicherte Daten wiederherstellen 604 Das Betriebssystem sichern 606 Das Betriebssystem wiederherstellen 607 Laufwerke aufräumen und Speicherplatz freigeben 608 Persönliche Daten aufräumen 609 Festplattenbereinigungs-Assistent verwenden 609 Leistungsoptionen und Tuning 613 Schreibcache der Laufwerke abschalten 613 DMA-Zugriff auf IDE-Festplatten prüfen 614 Systeminformationen zu Laufwerken und Controllern 616 Dateisystem und Sicherheit 617 Das NTFS-Dateisystem einsetzen 618 Festplatten-Kontingente einsetzen 625 Kontingente aktivieren und Speicherplatz beschränken 626 Neue Festplatten nachrüsten 628 Die Datenträgerverwaltung einsetzen 630 Aktuelle Partitionierung der Festplatte erforschen 631 Partitionen löschen 634 Festplatten initialisieren 635 Laufwerke partitionieren 636 Dynamische Disks oder Basisdisks? 637 Partitionen auf Basisdisks anlegen 642 Neue Volumes auf dynamischen Disks anlegen 646 Laufwerksbuchstabe und Dateisystem festlegen 649 Spiegelung und RAID-Systeme 652 Die erweiterten Möglichkeiten dynamischer Datenträger 653 Volumes nachträglich vergrößern 653 Übergreifende Volumes auf dynamischen Disks 654 Mount Points: Laufwerke vorübergehend vergrößern 655 Stripesets einrichten 657 Daten sicher von Datenträgern entfernen 658 Teil E Umgang mit Netzwerken 661 12 Netzwerke verwenden 663 Grundüberlegungen für die Netzwerkplanung 664 Zur Verfügung stehende Netzwerkverbindungen 665 Aufbau eines drahtgebundenen Netzwerks 667 Aufbau eines drahtlosen WLAN 669 Ein ungeschütztes drahtloses Netzwerk einrichten 670 Die erweiterten Drahtloseinstellungen kennen lernen 676 Ein geschütztes verschlüsseltes Drahtlosnetzwerk einrichten 679 Daten drahtlos per Infrarot versenden 685 Infrarot-Schnittstelle konfigurieren 685 Daten per Infrarot übertragen 686 Feineinstellungen für die Infrarotschnittstelle 687 PANs (Personal Area Networks) 689 Bluetooth-Suche ermöglichen 690 Einen anderen Bluetooth-Computer finden 691 Kontakt zu einem Bluetooth-Computer aufnehmen 693 13 Netzwerke konfigurieren und einrichten 697 Den Netzwerkinstallations-Assistenten verwenden 697 Automatische Einrichtung des Netzwerks 698 Internetfreigabe einrichten 699 Das treibt der Netzwerkinstallations-Assistent 701 Weitere Rechner mit der Installationsdiskette konfigurieren 702 Ein Netzwerk manuell einrichten 703 IP-Adresse des Rechners festlegen 704 Computername und Arbeitsgruppe festlegen 708 Domänenanbindung einrichten 709 Netzwerkdiagnose 712 PING: ICMP Echo Requests zulassen 712 Verbindung zu anderen Computern testen 713 Konsolenbefehle einsetzen 714 Virtuelles Privates Netzwerk (VPN) 715 Die Bestandteile des VPN 716 Eine VPN-Verbindung aufbauen 717 Den Server konfigurieren 717 Auf den VPN-Server zugreifen 718 Feineinstellungen des VPN-Servers 720 Feineinstellungen des VPN-Clients 721 VPN hinter den Kulissen 721 14 Arbeiten im Netzwerk 723 Freigegebene Ordner und Drucker finden 724 Freigegebene Ordner anzeigen lassen 724 Computer mit freigegebenen Ressourcen finden 726 Wichtige Netzwerkfreigaben besser erreichbar machen 729 Freigegebene Drucker finden 729 Netzwerkdrucker mit eigener Netzwerkkarte installieren 732 Ordner und Drucker im Netzwerk freigeben 734 Ordner mit der einfachen Dateifreigabe freigeben 734 Ordner ohne die einfache Dateifreigabe freigeben 736 Eigene Drucker im Netzwerk freigeben 738 Auf Netzwerkdruckern ausdrucken 740 Remotedesktop - Bildschirminhalt übertragen 740 Remotedesktop aktivieren 741 Zugangssoftware für Remotedesktop installieren 743 Ferngesteuert an einem Windows XP-System arbeiten 743 Remotedesktopverbindungen feinjustieren und speichern 744 Geräteumleitungen nutzen 745 Remoteunterstützung anfordern 746 Remoteunterstützung aktivieren 746 Selbst um Remoteunterstützung bitten 747 Den Bildschirm anderer Anwender aktiv übernehmen 750 Fernverwaltung über das Netzwerk 752 Fernverwaltung aktivieren 752 Beispiele für MMC-Fernverwaltung 753 15 Windows XP auf Notebooks einsetzen 759 Offlinedateien verwenden 759 Offlinedateien aktivieren 760 Netzwerkordner offline verfügbar machen 761 Offlinedateien synchronisieren 763 Festlegen, wie Ordner offline verfügbar gemacht werden 765 Vorübergehend und immer offline verfügbare Dateien verstehen 767 Pufferdateien löschen 768 Probleme mit Offlinedateien 769 Notebooks richtig konfigurieren 769 Ergonomische Einstellungen 770 Datenschutz verbessern 770 Akkuleistung erhöhen 770 Teil F Performance und Sicherheit 771 16 Windows XP-Grundeinstellungen 773 Prozessorleistung zuteilen 773 Prozessor-Priorität einstellen 773 Visuelle Effekte optimieren 775 Virtueller Arbeitsspeicher 776 Die Rolle der Auslagerungsdatei 777 Optimale Größe der Auslagerungsdatei ermitteln 777 Größe der Auslagerungsdatei neu festlegen 780 Systemauslastung und Auslagerungsdatei beobachten 781 Umgebungsvariablen 782 Alle Umgebungsvariablen in der Übersicht 783 Umgebungsvariablen in Skripten einsetzen 786 Systemweite Umgebungsvariablen einsetzen 786 Umgebungsvariablen der Autoexec bat 787 Energiespar-Optionen aktivieren 788 Voraussetzungen für die Energiesparoptionen 788 Standby-Modus aktivieren 789 Ruhezustand aktivieren 789 Standby-Modus oder Ruhezustand verwenden 791 Grundeinstellungen für den Speicherbedarf 794 Papierkorbgröße begrenzen 794 Internetpuffer beschränken 796 Platz für die Systemwiederherstellung reservieren 796 Platz für Offlinedateien 798 17 Zusammenspiel der Sicherheitskonzepte 799 Die Bestandteile des Sicherheitssystems 799 Die Rolle der Benutzerkonten 800 Die Rolle der Anmeldung 800 Die Rolle der Windows-Grundrechte 802 Die Rolle der Zugriffsberechtigungen 803 Die Rolle der Netzwerkfreigaben 804 Die Rolle der Gruppenrichtlinien 804 18 Benutzerkonten anlegen und verwalten 807 Übersicht über vorhandene Benutzerkonten 807 Ein neues Benutzerkonto anlegen 809 Benutzerkennwörter verwalten 810 Das eigene Kennwort ändern 811 Vergessene Kennwörter reparieren 811 Das System automatisch sperren 814 Kennwortlisten verwalten 816 Wie Benutzerkonten und Kennwörter gespeichert werden 817 Benutzerkonten löschen 819 Benutzerkonto-Verwaltung für Profis 820 Benutzerkonten mit der Computerverwaltung managen 820 Ein Benutzerkonto vorübergehend sperren 821 Kennwörter und Kennwortwechsel vorschreiben 822 Gruppen und Mitgliedschaften 822 Gruppen kennen lernen 823 Woher Gruppen ihre Macht beziehen 824 Wofür die vordefinierten Gruppen eingesetzt werden 825 Benutzerkonten zusätzliche Rechte einräumen 826 Sicherheitseinstellungen für Benutzerkennwörter und Anmeldung 829 Kennwortrichtlinien: sichere Kennwörter erzwingen 830 Kennwortsperrungen: Einbruchsversuche unterbinden 831 Einbruchsversuche protokollieren 833 Besondere Benutzerkonten sichern 835 19 Daten vor unbefugtem Zugriff sichern 839 Automatische Schutzmechanismen verstehen 840 Die Einfache Dateifreigabe ein- und ausschalten 841 Wie die automatische Profilsicherung funktioniert 842 Wie der eingebaute Netzwerkschutz funktioniert 843 NTFS-Dateisystem: Vorhängeschloss für Dateien und Ordner 844 Wie der Zugriffsschutz wirklich funktioniert 844 Zugriffsschutz, der von Ordnern geerbt wird 846 Benutzer in die Gruppe Buchhaltung aufnehmen 851 Vererbte Berechtigungen ändern 851 Wo vererbte Rechte herkommen 852 Festlegen, was mit neuen Berechtigungen passiert 853 Effektive Zugriffsrechte ermitteln 854 CACLS: NTFS-Berechtigungen per Konsolenbefehl setzen 856 Dateien in Besitz nehmen: Noteingang für Administratoren 856 Spionage - und wie sie aufgedeckt wird 860 Spionage - und wie sie verhindert wird 860 Zugriffsrechte - Verzwickte Szenarien 861 Verhindern, dass Dateien gelöscht werden 861 Dateizugriffe protokollieren 863 Verschlüsselndes Dateisystem (EFS) nutzen 867 EFS einsetzen: Daten verschlüsseln 867 EFS: Ein Blick hinter die Kulissen 868 Wie EFS-Zertifikate abhanden kommen 870 und Möglichkeiten, sich zu schützen 870 EFS Schritt für Schritt verstehen 871 Das EFS-Zertifikat einsehen 871 Zertifikate sichern - lebenswichtig 873 Einen Wiederherstellungsagenten einrichten 877 Sicherheitslimitationen 879 EFS: An diese Dinge sollten Sie denken 879 Wichtige EFS-Bedienhinweise 882 EFS in größeren Unternehmen einsetzen 883 EFS konfigurieren oder abschalten 885 Dateien spurlos löschen 886 Papierkorb leeren 886 Gelöschte Datenbereiche ausnullen 886 20 Gruppenrichtlinien verwenden 887 Gruppenrichtlinien verstehen 888 Systeme mit Gruppenrichtlinien verwalten 888 Die lokale Gruppenrichtlinie bearbeiten 889 Wie Gruppenrichtlinien aufgebaut sind 891 Festlegen, wann Gruppenrichtlinien-Änderungen wirksam werden 893 Aktuelle Gruppenrichtlinien-Einstellungen analysieren 895 Analysen als HTML-Report 895 Nicht konfigurierte Einstellungen ausblenden 896 Richtlinien auf anderen Computern anwenden 897 Auf die Gruppenrichtlinien eines anderen Computers zugreifen 897 Ausführung von Programmen verbieten 898 Einbruchsmöglichkeiten und Sicherheitslücken 899 Ultimative Lösungen 900 Gruppenrichtlinien hinter den Kulissen 900 Die Bedeutung von Registry pol 901 Alle Registry-Einstellungen auf den Ausgangszustand setzen 902 Gruppenrichtlinien auf mehrere Computer anwenden 904 Gruppenrichtlinien für unterschiedliche Benutzer 904 21 Sicherheitsanalyse: Sicherheitslücken entdecken 907 Sicherheits-Check: Ist Ihr System wirklich sicher? 908 Das Analyse-Tool einsatzbereit machen 908 Das System auf Sicherheitslücken überprüfen 908 Eigene Sicherheitsvorlagen herstellen 910 Mit Secedit Systeme wasserdicht machen 912 Universale Sicherheitsvorlage schaffen 915 Windows-Grundsicherheit rekonfigurieren 916 Teil G Werkzeuge und Notfalloptionen 917 22 Administrator-Werkzeuge nutzen 919 Die Management Console - ein Überblick 919 Vordefinierte Konsolen kennen lernen 920 Fremde Computer fernverwalten 921 Eigene Konsolen anlegen 922 Die Taskpad-Ansicht verwenden 923 Management Konsolen automatisieren 927 Ereignislog auslesen 931 Mit dem Konsolenfenster arbeiten 931 Wichtige Admin-Befehle 932 Windows Support Tools installieren 933 Doppelte Dateien finden 933 Spezialinformationen über Dateien 934 Einzelbestandteile von Programmen analysieren 935 Versionsvergleich: Unterschiede in Dateien entdecken 935 Die Ereignisanzeige verwenden 937 Größe der Logbücher festlegen 938 Protokolle filtern 938 Eigene Hinweise in die Logbücher eintragen 939 23 Notfalloptionen und Windows-Reparatur 941 Windows Dateisicherung (File Protection) 942 Systemwiederherstellung nutzen 943 Systemwiederherstellung aktivieren 943 Wiederherstellungspunkte aussuchen 944 Das System zu einem früheren Prüfpunkt zurückspulen 946 Fehlerberichtserstattung einsetzen 947 Festlegen, ob Ihr Computer Fehler meldet 948 Absturzliste zur Kontrolle der Systemstabilität einsehen 949 Windows Update 950 Windows Update aktivieren 951 Ein Update manuell anfordern 952 Abgelehnte Updates nachträglich installieren 953 Spezielle Wege, Windows Update zu erreichen 953 Windows Update in größeren Unternehmen 953 Treibersignierung - problematische Treiber identifizieren 954 Not-Optionen beim Totalausfall 954 Die Windows-Sicherheitskopie aktivieren 955 Im abgesicherten Modus arbeiten 955 Startprotokollierung - dem Problem auf der Spur 956 Die Wiederherstellungskonsole verwenden 957 Besondere Optionen des Notfallmenüs 960 Daten-Backups anlegen 961 Ein Backup anlegen 961 Gesicherte Daten wiederherstellen 963 24 Skriptautomation 965 Skripte - eine Übersicht 966 Eigene Skripte erstellen 966 Die Macht der Skripte kennen lernen 966 Beispielskripte zur Systemadministration 967 Skript-Entwicklungsumgebung 968 Mit dem SystemScripter arbeiten 969 WMIC - WMI per Konsolenbefehl 970 Wer kann WMIC gebrauchen? 972 WMIC verwenden 972 Wo WMIC seine Informationen liest 973 Mit WMIC Informationen erfragen 976 Informationen umleiten und formatieren 979 Informationen filtern 985 Kontinuierliche Überwachung 988 Mit WMIC Informationen ändern 988 Änderbare Eigenschaften finden 988 Informationen aktualisieren und verändern 989 Methoden aufrufen 989 WMIC Remotezugriff 991 Batch-Dateien 992 Universelles Batch-Gerüst 992 Troubleshooting 993 WMIC in Skripte konvertieren 994 WMIC-in-VBScript-Konverter 995 Teil H Anhang: Die Begleit-CDs 997 A Windows XP Service Pack 2 999 B PowerToys 1001 Task Switcher 1001 Konsolenfenster öffnen 1002 TweakUI 1002 PowerCalc 1003 Image Resizer 1004 CD Slideshow Generator 1005 Virtual Desktop Manager 1005 Taskbar Magnifier 1006 Webcam Timershot 1006 C Virtual PC 1009 Kurzeinführung 1010 D SystemScripter 1013 Der erste Start 1013 Skripte verfassen 1013 Stichwortverzeichnis 1015 Weitere Titel aus der Reihe Insider-Wissen |
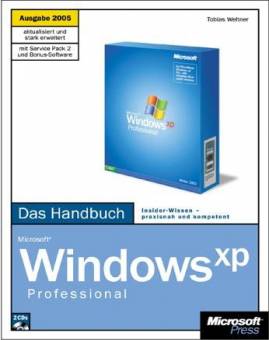
 Bei Amazon kaufen
Bei Amazon kaufen