|
|
|
Umschlagtext
Sie sind davon begeistert, was man mit Photoshop alles machen kann und wollen nun endlich selber zum digitalen Bild-Künstler werden? Dann liegen Sie mit dieser XXL-Edition aus der "... für Dummies"-Reihe goldrichtig! Barbara Obermeier erläutert alle Grundlagen des Bildbearbeitungs-Klassikers und führt Sie in 10 übersichtlichen und sorgfältig illustrierten Minibüchern Schritt für Schritt in die zentralen Themen der Bildbearbeitung ein. Egal, ob Sie alte Fotos restaurieren, professionelle Bildkompositionen erstellen oder ungewöhnliche Farbeffekte erzielen wollen, hier finden Sie einfache Lösungen und zahlreiche Praxisbeispiele.
Sie erfahren: - Wissenswertes über: Werkzeuge, Paletten und Menüs - Was Sie über Bilder wissen sollen - Wie Sie Auswahlen erstellen und begrenzen - Wie Sie Mal- und Textwerkzeuge benutzen - Warum Ebenen so nützlich sind - Was es mit Kanälen und Masken auf sich hat - Wie Sie Filter und Effekte geschickt einsetzen - Wie Sie Fotos retuschieren und restaurieren - Welche speziellen Funktionen Photoshop für das Web bietet - Wie Sie Ihre Werke perfekt drucken Inhaltsverzeichnis
Einführung 31
Über dieses Buch 31 Praxisbeispiele 31 Inhalt des Buchs 32 Buch I: Photoshop-Grundlagen 32 Buch II: Bild-Grundlagen 32 Buch III: Auswahlbegrenzungen 33 Buch IV: Malen, Zeichnen und Tippen 33 Buch V: Mit Ebenen arbeiten 33 Buch VI: Kanäle und Masken 33 Buch VII: Filter und Verzerrungen 34 Buch VIII: Retusche und Bildkorrekturen 34 Buch IX: Photoshop und das Web 34 Buch X: Drucken mit Photoshop 34 Anhang A: Tipps für die Arbeit mit Digitalkamera und Scanner 35 Anhang B: Ein visueller Überblick über die Photoshop-Werkzeuge 35 Farbteil 35 111 diesem Buch verwendete Konventionen 35 111 diesem Buch verwendete Symbole 36 Anlaufstellen 36 Buch I Photoshop-Grundlagen 37 Kapitel 1 Die Photoshop-Umgebung 39 Die Sprache der Dialogfelder verstehen 39 Mit Paletten arbeiten 40 Photoshop starten und den Desktop einrichten 43 Einstellen der Anzeige im Menü Fenster 45 Einrichten der Statusleiste 46 Mit Ihrer ersten Photoshop-Datei arbeiten 48 Dateien öffnen und speichern 48 Eine Auswahl vornehmen 50 Einfache Bildbearbeitungen vornehmen 52 Proofs einrichten und das Bild fertig stellen 57 Auf Hilfe zugreifen, wenn Sie sie benötigen 58 Kapitel 2 Die Werkzeug-Palette 61 Die Toolbox aktivieren 61 Werkzeuge auswählen 61 Die unterschiedlichen Werkzeuge 63 Die Photoshop-Werkzeuge 64 Auswahlwerkzeuge verwenden 64 Pfade erstellen und verändern 66 Malwerkzeuge verwenden 68 Kopier- und Retuschierwerkzeuge verwenden 70 Effekte mit typografischen Werkzeugen erzeugen 71 Fokussier- und Tonungswerkzeuge verwenden 73 Formen erzeugen 74 Ansichts-, Navigations-, Aufnahme- und Anmerkungswerkzeuge 75 Werkzeuge für das Web verwenden 77 Mit Werkzeugvoreinstellungen Zeit sparen 78 Werkzeugvoreinstellungen festlegen 78 Werkzeugvoreinstellungen verwalten 80 Kapitel 3 Erste Schritte mit Photoshop 83 Nach Dateien suchen 83 Ein Bild öffnen 84 Besondere Dateien öffnen 87 Ein Bild im Photo-CD-Format öffnen 88 Dateien platzieren 90 Ein neues Bild erstellen 90 Eine Datei speichern 92 Digitale Copyright-Informationen hinzufügen 95 Schließen und Beenden 96 Kapitel 4 Drucken 97 Drucker 97 Ein Bild drucken 98 Eine Seite in Microsoft Windows einrichten 98 Eine Seite in Mac OS einrichten 100 Druckoptionen einstellen 103 Kapitel 5 Bildbetrachtung und Navigation 109 Das Bildfenster 109 Ein- und Auszoomen von Bildfenstern 111 Tricks beim Zoomen 113 Das Hand-Werkzeug 113 Die Navigator-Palette verwenden 114 Einen Bildschirmmodus auswählen 116 Präzise Layoutergebnisse erzielen 118 Hilfslinienerstellen 118 Hilfslinien verwenden 120 Raster verwenden 120 Auf dem Bildschirm messen 121 Ein Objekt ausmessen 122 Einen Winkel messen 123 Die Info-Palette verwenden 124 Mit Extras arbeiten 125 Bilder mit dem Dateibrowser verwalten 126 Kapitel 6 Den Arbeitsbereich und die Voreinstellungen nach eigenen Wünschen gestalten 129 Vorgaben für den Arbeitsbereich erstellen 129 Vorgaben speichern und löschen 130 Voreinstellungen einstellen 131 Allgemeine Voreinstellungen einstellen 132 Über die Verarbeitung von Dateien entscheiden 135 Die Bildschirm- und Zeigerdarstellung einstellen 137 Die Transparenz und Farbumfang-Warnung einstellen 138 Messvoreinstellungen einstellen 140 Hilfslinien, Raster und Slices einstellen 141 Zusatzmodule und virtueller Speicher 142 Zusatzmodule 143 Virtueller Speicher 144 Arbeitsspeicher- und Cache-Einstellungen ändern 145 Speicherverwaltung unter Windows 146 Speicherverwaltung unter Macintosh 9 146 Adobe Online-Einstellungen 147 Den Vorgaben-Manager verwenden 148 Buch II Bildgrundlagen Kapitel 1 Festlegen von Bildgröße und Bildauflösung 153 Bilder unter das Mikroskop legen 153 Vektorbilder 154 Rasterbilder 155 Rasterbilder auf dem Bildschirm betrachten 157 Den Befehl Bildgröße benutzen 157 Bilder neu berechnen 161 Zu einem Bild Pixel hinzufügen 162 Pixel aus einem Bild entfernen 164 Bilder mit Hilfe des Bild-skalieren-Assistenten skalieren 166 Die Größe der Arbeitsfläche verändern 167 Ein Bild freistellen 169 Das Freistellungswerkzeug verwenden 170 Freistellen mit dem Auswahlwerkzeug 174 Den Befehl Zuschneiden verwenden 174 Kapitel 2 Auswahl von Farbmodi und Dateiformaten 177 Die Farbenlehre 177 RGB-Grundlagen 177 CMYK-Grundlagen 178 Einen Farbmodus in Photoshop auswählen 179 RGB-Modus 179 CMYK-Modus 180 Graustufenmodus 180 Simplex-, Duplex-, Triplex- und Quadruplexmodus 180 Indizierter Farbmodus 181 Lab-Modus 182 Bitmap-Modus 182 Mehrkanalmodus 183 Konvertierung in einen anderen Farbmodus 184 Konvertierung von RGB in CMYK 184 Konvertierung in den Graustufenmodus 185 Konvertierung in den indizierten Farbmodus 186 Das richtige Dateiformat auswählen 187 TIFF 187 JPEG 189 GIF 190 EPS 190 PDF: Der Universalspender 191 Photoshop 193 PICT 194 BMP 194 Andere 195 Kapitel 3 Verwenden und Verwalten von Farbe 197 Der Umgang mit Vorder- und Hintergrundfarben 197 Festlegen der Farbe 199 Der Farbwähler 199 Die Farbregler-Palette 200 Die Farbfelder-Palette 204 Aufnehmen von Farben 206 Farbe mit Hilfe des Farbaufnahme-Werkzeugs messen 207 Die Grundlagen des Farbmanagements 208 Einrichten einer Arbeitsumgebung 210 Kalibrieren des Bildschirms 211 Festlegen von Farbeinstellungen 212 Der Umgang mit den vordefinierten Farbeinstellungen von Photoshop 213 Festlegen der Arbeitsfarbräume 214 Nachdem Sie die Farbeinstellungen festgelegt haben 217 Festlegen von Farbmanagement-Richtlinien 218 Gleiche Farben für alle Adobe-Anwendungen 222 Farbprofile neu zuweisen, löschen oder konvertieren 222 Farb-Proof 224 Kapitel 4 Eine Zeitreise: Rückgängig machen mit Photoshop 225 Geschehenes ungeschehen machen 225 Verwenden des Befehls Rückgängig 225 Zu Gespeichertem zurückkehren 226 Arbeiten mit der allmächtigen Protokoll-Palette 227 Status oder Schnappschuss 227 Die Anzahl der in der Protokoll-Palette standardmäßig angezeigten Schritte ändern 228 Optionen und Werkzeuge der Protokoll-Palette 228 Anzeigen der verschiedenen Versionen eines Bildes 230 Zurück zu einem bestimmten Status 230 Verschiedene Versionen eines Bildes 230 Löschen eines Status 230 Löschen aller Versionen 231 Durchsuchen der Protokollliste 231 Das Dialogfeld Protokolloptionen 231 Schnappschüsse erstellen 232 Einen Teil eines Bildes wiederherstellen 234 Verwenden des Radiergummis, wenn die Option Zurück zur letzten Version aktiviert ist 234 Das Werkzeug Protokoll-Pinsel im Einsatz 235 Die Funktion Fläche füllen im Einsatz 237 Das Werkzeug Kunstprotokoll-Pinsel im Einsatz 237 Kapitel 5 Einfügen von Anmerkungen 239 Sagen Sie es mit schriftlichen und Audio-Anmerkungen 239 Erstellen einer schriftlichen Anmerkung 240 Erstellen einer Audio-Anmerkung 242 Importieren und Exportieren von PDF-Dateien 243 Kapitel 6 Erstellen von Aktionen nicht nur zum Spaß 245 Verwenden der Aktionen-Palette 245 Kennenlernen des Listenmodus 246 Erstellen einer Aktion im Listenmodus 247 Einführung in die vordefinierten Aktionen 249 Optionen für vordefinierte Aktionen 249 Öffnen von vordefinierten Aktionen 249 Ausführen einer vordefinierten Aktion 250 Erstellen einer neuen Aktion 251 Bearbeiten und Verwalten von Aktionen 252 Erneutes Aufzeichnen einer Aktion 252 Bearbeiten einer Aktion 253 Speichern einer Aktion 254 Stapelverarbeitungsaktionen 255 Erstellen von Droplets 258 Buch III Auswahlbegrenzungen 261 Kapitel 1 Erstellen einer Auswahl 263 Festlegen einer Auswahl 263 Auswahlwerkzeuge helfen weiter 264 Verwenden des Auswahlrechtecks 264 Verwenden der Auswahlellipse 266 Verwenden der Auswahlwerkzeuge Einzelne Zeile und Einzelne Spalte 267 Verwenden von Auswahloptionen 268 Lasso-Werkzeuge 271 Auswahl gerader Seiten mit dem Polygon-Lasso-Werkzeug 273 Anziehend wie das magnetische Lasso-Werkzeug 274 Ausrichten mit den Optionen des magnetischen Lassos 276 Zaubern mit dem Zauberstab 277 Auswählen mit dem Zauberstab 278 Festlegen der Toleranz 279 Verwenden der Zauberstab-Optionsleiste 280 Kapitel 2 Erstellen von und Arbeiten mit Pfaden 281 Pfade - Eine Einführung 281 Erstellen eines Pfads mit dem Zeichenstift-Werkzeug 283 Kennenlernen der Zeichenstift-Optionen 283 Erstellen des ersten Arbeitspfads 284 Kurven zeichnen 286 Verbinden eines geraden Segments mit einem Kurvensegment 288 Verbinden von Kurvensegmenten mit Scheitelpunkten 288 Schließen eines Pfads 290 Erstellen von Unterpfaden 291 Arbeiten mit der Pfade-Palette 291 Erstellen eines Pfads 292 Erstellen eines neuen Pfads 292 Speichern eines Arbeitspfads 292 Löschen, Duplizieren und Umbenennen eines Pfads 293 Füllen der Pfadkontur 293 Füllen der Pfadfläche 294 Laden von Pfaden als Auswahlbegrenzungen 295 Verwandeln einer Auswahl in einen Pfad 297 Verwenden des netteren Freiform-Zeichenstifts 298 Kurvenanpassung 299 Magnetisch 299 Breite, Kontrast, Frequenz und Zeichenstift-Druck 299 Erstellen von Pfaden ohne Zeichenstift 300 Bearbeiten von Pfaden 302 Verwenden der Optionsleiste 305 Ausschneiden nicht erwünschter Bereiche 306 Kapitel 3 Verändern und Transformieren von Auswahlbegrenzungen und Pfaden 309 Erstellen einer perfekten Auswahl 309 Bereiche zu einer Auswahl hinzufügen 310 Bereiche von einer Auswahl subtrahieren 311 Aus zwei Auswahlbereichen eine Schnittmenge bilden 312 So gehorchen die Tasten 313 Eine quadratische oder kreisförmige Auswahl hinzufügen 313 Bereiche einer bestehenden Auswahl beim Ziehen von der Mitte nach außen löschen 314 Das Menü Auswahl 315 Alles oder nichts wählen 316 Eine Auswahl erneut wählen 316 Eine Auswahl umkehren 316 Eine Auswahl mit einer weichen Kante versehen 317 Die Befehle zum Verändern einer Auswahl 319 Die Befehle Auswahl vergrößern und Ähnliches auswählen 321 Verschieben und Duplizieren einer Auswahl 322 Duplizieren 323 Die Auswahlbegrenzung, aber nicht die Pixel verschieben 323 Pixel transformieren 323 Auswahlbegrenzungen transformieren 327 Pfade transformieren 328 Alle Pfade 328 Einen Pfad 329 Teil eines Pfads 330 Praxisbeispiel: Entfernen einer Person (ohne mit dem Gesetz in Konflikt zu geraten) 330 Buch IV Malen, Zeichnen und Tippen 335 Kapitel 1 Entdeckung der Malwerkzeuge 337 Das Werkzeugspitzen-Werkzeug kennen lernen 337 Darf ich vorstellen: der Buntstift und der Pinsel 338 Herausfinden, was der Buntstift tut 338 Arbeiten mit dem Buntstift 340 Malen mit dem Pinsel 341 Arbeiten mit der Werkzeugspitzen-Palette 342 Auswahl einer Werkzeugspitzenform 344 Praxisbeispiel: Schwarzweiß-Bilder färben 346 Erstellen einer eigenen Werkzeugspitze 350 Praxisbeispiel: Eine Möglichkeit, Haut schnell zu kolorieren 352 Speichern einer neuen Werkzeugspitze 353 Verwenden von Werkzeugspitzenvoreinstellungen 353 Verwalten von Werkzeugspitzenvoreinstellungen 355 Praxisbeispiel: Mit Augentropfen gegen rote Augen 357 Kapitel 2 Erstellen von Vektorformen 361 Pixel und Vektoren - eine Einführung 361 Erstellen von Vektorformen 362 Auswählen einer vordefinierten Form 363 Auswählen eines Formmodus 363 Erstellen einer vordefinierten Form 364 Zeichnen mehrerer Formen in einer Formebene 365 Festlegen von Geometrie-Optionen 365 Geometrie-Optionen für Rechteck-Formen 365 Geometrie-Optionen für Ellipse-Formen 366 Geometrie-Optionen für Polygon-Formen 367 Geometrie-Optionen für eine Linie 368 Erstellen von eigenen Formen 368 Verwenden von vordefinierten eigenen Formen 368 Erstellen eigener Formen 370 Vektormasken 370 Ändern von Formen 371 Kapitel 3 Flächen und Konturen füllen 373 Füllen einer Auswahlfläche mit der Vorder- oder Hintergrundfarbe 374 Optionen und Tipps zum Füllen von Flächen 375 Mit dem Füllwerkzeug Farbe vergießen 376 Füllen einer Auswahlkontur 377 Kennen Sie die Optionen zum Füllen von Konturen? 378 Füllen der Flächen und Konturen von Pfaden 378 Füllen einer Pfadfläche 378 Füllen einer Pfadkontur 379 Arbeiten mit Verläufen 381 Anwenden eines vordefinierten Verlaufs auf eine Auswahl 383 Erstellen und Bearbeiten von Verläufen 384 Verläufe mit Transparenz 387 Verwalten und Speichern von Verläufen 388 Arbeiten mit Mustern 389 Zuweisen eines vordefinierten Musters 389 Erstellen eines neuen Musters 390 Der Mustergenerator 390 Generieren eines Musters 392 Kapitel 4 Erstellen und Bearbeiten von Text 395 Auswahl einer Textart 395 Unterschiedliche Arten von Schriften 396 Die Text-Werkzeuge 397 Eingeben von Punkttext 398 Eingeben von Absatztext 400 Die Optionsleiste 401 Arbeiten mit der Zeichen-Palette 403 Zeilenabstand 403 Laufweite 404 Kerning/Zeichenabstand 405 Vertikal und horizontal skalieren 405 Grundlinienverschiebung und Textattribute 406 Arbeiten mit der Absatz-Palette 406 Ändern der Absatzausrichtung 407 Ändern der Blocksatzausrichtung 407 Ändern des Absatzeinzugs 408 Ändern des Abstands zwischen Absätzen 408 Trennen von langen Wörtern 408 Bearbeiten von Text 408 Text suchen und ersetzen 409 Rechtschreibprüfung 410 Kapitel 5 Text maskieren, Textformen erstellen und Text verkrümmen 413 Spielen mit der Deckkraft der Textebene 413 Text verblassen lassen 414 Praxisbeispiel: So wird Ihr Text ganz gespenstisch 416 Erstellen von Schriftkonturen 420 Rastern Sie Ihren Text 421 Erstellen von vektorbasiertem Text mit Hilfe von Formen 422 Text nach Strich und Faden verkrümmen 423 Praxisbeispiel: Meißeln Sie Ihren Text in Stein 425 Buch V Mit Ebenen arbeiten 429 Kapitel 1 Ebenen erstellen 431 Lernen Sie die Ebenen-Palette kennen 431 Hintergrund und Ebenen 434 Die verschiedenen Ebenenarten 436 Einfache normale Ebenen 436 Einstellungsebenen 436 Von Füllebenen profitieren 439 Formebenen nutzen 441 Textebenen 443 Ebenen erstellen 444 Eine neue Ebene erstellen 444 Ebene durch Kopie und Ebene durch Ausschneiden 445 Ebenen duplizieren 446 Kompositionen aus mehreren Bildern 447 Bilder kopieren und einfügen 447 Ebenen per Drag&Drop erstellen 447 Der Befehl In die Auswahl einfügen 448 Ebenen transformieren 449 Praxisbeispiel: Ebenen erstellen und mit dem Befehl In die Auswahl einfügen eine Collage erstellen 451 Kapitel 2 Ebenen managen 457 Ebenen ein- und ausblenden 457 Ebenen neu ordnen 458 Ebenenelemente verschieben 459 Praxisbeispiel: Ebenen in einer Collage transformieren und verschieben 460 Ebenen ausrichten und verteilen 464 Ebenen verknüpfen 466 Praxisbeispiel: Ebenen in einer Collage verknüpfen und ihre Größe verändern 467 Ebenen fixieren 468 Farbcodes für Ebenen einrichten 470 Ebenensätze erstellen 470 Ebenen in eine Ebene oder eine Hintergrundebene reduzieren 472 Ebenen auf eine Ebene reduzieren 473 Ebenen stempeln 474 Ebenen auf eine Hintergrundebene reduzieren 475 Praxisbeispiel: Ihre Collage auf Fehler prüfen und Ebenen zusammenfügen 476 Kapitel 3 Mit Deckkraft und Füllmethoden experimentieren 479 Die Ebenendeckkraft einstellen 479 Die Deckkraft der Ebenenfüllung einstellen 481 Kreieren Sie Effekte mit Füllmethoden 482 Allgemeine Füllmethoden 482 Abdunkelnde Füllmethoden 483 Aufhellende Füllmethoden 484 Mit Füllmethoden die Belichtung verändern 485 Füllmethoden, die Farben umkehren 487 Füllmethoden auf Basis des HSL-Farbmodells 488 Die erweiterten Fülloptionen 489 Erweiterte Optionen zum Füllen 489 Farbbereichoptionen 493 Praxisbeispiel: Deckkrafteinstellungen in Ihrer Collage verändern und verfeinern 493 Kapitel 4 Mehr Schwung mit Ebenenstilen und Beschnittgruppen 497 Grundlagen der Ebenenstile 497 Ebenenstile - eine Einführung 498 Schatten 498 Scheineffekte 499 Abgeflachte Kanten, Relief und Glanz 499 Überlagerungen und Konturen 500 Einen Ebeneneffekt zuweisen 501 Ebenenstile verwalten und bearbeiten 502 Ebenenstile managen 503 Die Effekte Schlagschatten und Schatten nach innen bearbeiten 504 Standardeinstellungen für die Effekte Schein nach innen und Schein nach außen verändern 505 Abgeflachte Kanten und Reliefs bearbeiten 507 Struktur 507 Schattierung 508 Struktur der Elemente 508 Kontur 508 Glanzeffekte bearbeiten 508 Überlagerungseffekte verändern 509 Kontureffekte verändern 510 Mit Konturen experimentieren 510 Einstellungen für Konturen verändern 512 Konturen mit dem Kontur-Editor verändern 513 Voreingestellte Stile zuweisen und verändern 514 Vorgabestile managen 516 Eigene Stile entwerfen 517 Ebenen in Gruppen beschneiden 518 Praxisbeispiel: Einer Collage Text und Ebenenstile hinzufügen 520 Buch VI Kanäle und Masken 525 Kapitel 1 Kanäle 527 Kanäle - kurz erklärt 527 Mit Kanälen arbeiten 530 Ohne Fernbedienung durch die Kanäle zappen 530 Die Standardansicht verändern 531 Kanäle duplizieren und löschen 531 Kanäle neu anordnen und umbenennen 533 Kanäle in separate Bilder aufteilen 534 Kanäle zusammenfügen 535 Mal- und Bearbeitungswerkzeuge in Kanälen benutzen 536 Alpha-Kanäle 537 Die Optionen eines Alpha-Kanals verändern 538 Eine Auswahl als Alpha-Kanal speichern 538 Tipps und Tricks für Alpha-Kanäle 539 Einen Alpha-Kanal laden 540 Der Kanalmixer 541 Praxisbeispiel: Flachen Kunstobjekten Lichter und Schatten zuweisen 542 Kapitel 2 Maskieren auf die schnelle Art 549 Arbeiten im Maskierungsmodus 550 Farbbereiche auswählen 553 Grundlagen für die Auswahl über Farbbereiche 553 Den Befehl Farbbereich auswählen ausführen 554 Selektives Ausradieren mit dem Radiergummi 556 Der Radiergummi 556 Der magische Radiergummi 558 Der Hintergrund-Radiergummi 559 Ein Bild extrahieren 560 Praxisbeispiel: Ein Foto im Maskierungsmodus rahmen 565 Kapitel 3 Fortgeschrittene Maskierungstechniken für eine exakte Auswahl 569 Mit Ebenenmasken arbeiten 569 Ebenenmasken erstellen 570 Eine Ebenenmaske mit den Verlaufs- und Werkzeugspitzen-Werkzeugen bearbeiten 570 Ebenenmasken verwalten 572 Praxisbeispiel: Ein Foto graduell von Farbe in Graustufe übergehen lassen 574 Vektormasken erstellen und bearbeiten 578 Einer Ebene eine Vektormaske hinzufügen 578 Vektormasken managen 581 Kanalmasken erstellen 582 Praxisbeispiel: Haare, Fell und andere wuschelige Dinge maskieren 584 Buch VII Filter und Verzerrungen 589 Kapitel 1 Bildkorrekturen mit alltäglichen Filtern 591 Ihr Bild soll gefaltet werden, sagen Sie? 591 Korrektur- und Effektfilter 592 Filter-Grundlagen 592 Filter anwenden 594 Verschwommenes scharfzeichnen 594 Scharfzeichnen 595 Stark scharfzeichnen 595 Konturen scharfzeichnen 595 Unscharf maskieren 596 Scharfes weichzeichnen 598 Bildmakel mit den Filtern Facetteneffekt und Helligkeit interpolieren beseitigen 599 Der Facetteneffekt 599 Der Filter Helligkeit interpolieren 601 Praxisbeispiel: Strahlen wie ein Engel 601 Einen Filter noch einmal zuweisen 604 Die Intensität eines Filters abschwächen 604 Einen Filter selektiv zuweisen 605 Praxisbeispiel: Ein gescanntes Halbtonbild korrigieren 606 Kapitel 2 Filter für besondere Gelegenheiten 611 Lassen Sie Ihrer künstlerischen Ader freien Lauf 612 Mit Filtern über Ihr Bild pinseln 615 Praxisbeispiel: So geben Sie Ihrem Bild ausgefallene Kanten 616 Verzerren macht Spaß 619 Störungen herbeiführen 621 Störungen entfernen 622 Praxisbeispiel: Eigene Hintergrundstrukturen erstellen 623 Bilder in kleine Teile auflösen 627 Rendering 628 Der Wolken-Filter 628 Die anderen Rendering-Filter 630 Praxisbeispiel: I'm singing in the rain 630 Organische Effekte mit den Zeichenfiltern 635 Praxisbeispiel: Wassertropfen und andere Nasseffekte hinzufügen 637 Struktur hinzufügen 641 Der Filter Mit Struktur versehen 643 Ein Blick auf die sonstigen Filter 643 Praxisbeispiel: So werden Sie sichtbare Videozeilen los 645 Kapitel 3 Verzerren mit dem Verflüssigen-Befehl 647 Ein Blick in das Dialogfeld Verflüssigen 647 Die Malwerkzeuge 648 Die anderen Werkzeuge 650 Der Optionsbereich 650 Ein Bild transformieren 652 Fixieren und Fixierungen lösen wie ein Meister 654 Ein Bild rekonstruieren 655 Verzerrungen ausweiten 656 Rekonstruktionsmodi 656 Weitere Rekonstruktionsmodi 657 Verschieben, Drehen und Zuweisen in Aktion 657 Buch VIII Retusche und Bildbearbeitunq 659 Kapitel 1 Bessere Bilder durch Photoshops Einstellungen 661 Automatische Farbkorrekturen 661 Auto-Tonwertkorrektur 662 Auto-Farbe 662 Auto-Kontrast 662 Die Auto-Farbkorrekturoptionen einstellen 663 Die Auto-Farbkorrekturoptionen verstehen 663 Einfache Farbkorrekturen benutzen 665 Lassen Sie die Finger von Helligkeit/Kontrast 665 Die Farbbalance verändern 666 Farbstiche mit dem Befehl Variationen korrigieren 668 Praxisbeispiel: Verblasste Fotos mit Farbstich korrigieren 669 Farben entfernen mit dem Befehl Sättigung verringern 673 Mit professionellen Farbkorrekturen arbeiten 673 Tonwertkorrekturen für besseren Kontrast 673 Schwarz- und Weißpunkte manuell einstellen 675 Schwer zu korrigierende Fotos mit Hilfe der Gradationskurven verändern 676 Farbenfrohe Korrekturen mit Farbton/Sättigung 678 Praxisbeispiel: So lassen Sie ein neues Foto alt aussehen 680 Farben mit dem Befehl Farbe ersetzen auswechseln 683 Farbe verstärken oder verringern 684 Der Befehl Selektive Farbkorrektur 684 Eine Verlaufsumsetzung verwenden 684 Mit Farbzuordnungen experimentieren 685 Praxisbeispiel: Einen Liniengrafik-Scan bereinigen 687 Kapitel 2 Retuschieren mit den Bildschärfe- und Farbwerkzeugen 691 Aufhellen und Abdunkeln mit Abwedler und Nachbelichter 691 Abwedler und Nachbelichter in der Praxis 692 Farben mit dem Schwamm verblassen lassen 694 Den Schwamm anwenden 694 Weichzeichnen mit dem Wischfinger 695 Der Wischfinger im Einsatz 696 Mit dem Weichzeichner weichzeichnen 698 Die Bildschärfe mit dem Scharfzeichner auf Zack bringen 699 Ein Bild (mit Vorsicht) scharfzeichnen 699 Praxisbeispiel: Einen unterbelichteten Vordergrund korrigieren 701 Kapitel 3 Schönheitsfehler und kleine Makel korrigieren 705 Klonen mit dem Kopierstempel-Werkzeug 705 Das Kopierstempel-Werkzeug in Aktion 706 Tipps für hervorragende Klonen-Ergebnisse 708 Mit dem Reparatur-Pinsel digitale Pflaster aufkleben 709 Praxisbeispiel: Falten und Tränensäcke glätten 709 Nahtlose Flicken mit dem Ausbessern-Werkzeug 712 Praxisbeispiel: Kratzer und Knicke reparieren 713 Buch IX Photoshop und das Internet 717 Kapitel 1 Grafiken für das Internet vorbereiten 719 Auflösung verstehen 719 Die Auflösung festlegen (und dabei bleiben) 720 Unterschiedliche Bildschirme 720 Farbmodi verstehen 721 Dateiformate verstehen 722 GIF - eine Einführung 722 JPEG - eine Einführung 725 PNG verstehen 728 Die websichere Palette und hexadezimale Farben 730 Individuelle websichere Farben auswählen 730 Und was sind nun hexadezimale Farben? 731 So sieht Ihr Text auf dem Bildschirm gut aus 732 Text glätten 732 Gebrochene Breiten/Systemlayout 733 Simulierte Schriftschnitte mit der Faux-Option 733 Kapitel 2 Optimale Webbilder mit für Web speichern 735 Qualität oder Ladegeschwindigkeit? 735 Ein Blick auf das Dialogfeld Für Web speichern 736 Toolbox und Bildvorschau 737 Einstellungen verändern 738 Die Vorschauoptionen 739 Ihr Bild optimieren 740 JPEG-Optionen 740 GIF-Optionen 743 PNG-Optionen 746 Bildgröße 747 Farben optimieren 749 Kapitel 3 Ein Bild in Scheiben schneiden 751 Warum sollten Sie Ihr Bild in Slices aufteilen? 751 Bilder in Slices unterteilen 752 Slice-Typen 753 Slices erstellen 754 Slice-Optionen 754 Slices auswählen und verändern 755 Slices und Slice-Nummern ein- und ausblenden 756 Die Farbe der Linien verändern 756 Slices auswählen 756 Slices verschieben und skalieren 757 Ein Slice unterteilen 758 Slices anordnen Slice-Optionen einstellen 759 Slices speichern 761 Praxisbeispiel: Ein Modell für eine Homepage entwerfen 762 Kapitel 4 Eine Web-Fotogalerie erstellen 771 Ihre Seite planen 771 Eine Web-Galerie zusammenstellen 772 Kapitel 5 Ein kurzer Blick auf ImageReady 777 ImageReady in Gang bringen 777 Mappen Sie Ihr Bild 778 Rollover-Effekte 780 Animationen 781 Buch X Drucken mit Photoshop 785 Kapitel 1 Mit anderen Programmen arbeiten 787 Illustrator 787 Bilder zu Illustrator verschieben 788 Kopieren und Einfügen 789 Photoshop-Pfade exportieren 789 Eine Illustrator-Datei in Photoshop platzieren 790 InDesign 790 PageMaker 791 Acrobat 792 Eine PDF-Datei in Photoshop platzieren 792 PDF-Dateien öffnen 793 Dateien als Photoshop-PDF-Datei speichern 793 LiveMotion 794 GoLive 794 Webseiten importieren mit GoLive 795 Photoshop-Slices in GoLive benutzen 795 Microsoft Word 796 Microsoft PowerPoint 796 Premiere 798 Zusatzmodule von Drittanbietern 799 Kapitel 2 Grafiken für den Druck vorbereiten 805 Auflösung, Farbmodus und Dateiformat für den Druck 805 Auflösung und Farbmodus 805 Rasterweiten 807 Dateiformate 807 Mit einem Fotoservice zusammenarbeiten 809 Den Ball ins Rollen bringen 809 Eine Checkliste für die Druckvorstufe 810 Vektordaten in einer Rasterdatei speichern und drucken 812 Aufsässige Vektorgrafiken mit Photoshop rastern und drucken 813 Farbmanagement-Druckoptionen auswählen 814 Vierfarbseparationen erstellen 816 Laserseparationen erstellen 816 Ausgabeoptionen im Dialogfeld Drucken 818 Schmuckfarbenseparationen erstellen 820 Einen Schmuckfarbenkanal erstellen 820 Einen Schmuckfarbenkanal bearbeiten 823 Kapitel 3 Kontaktabzüge und Bildpakete erstellen 825 Katalogisieren mit Kontaktabzügen 825 Die Vorteile von Kontaktabzug II verstehen 826 Kontaktabzug II in Aktion 827 Hübsch wie ein Bildpaket 830 Anhang A Tipps für die Arbeit mit Digitalkamera und Scanner 835 Ein Bild aus Ihrer Digitalkamera öffnen 835 Verbindungen und Kabel: USB und FireWire 835 Direkte kabellose Verbindungen 836 Tragbare Speichermedien 836 Andere Medien 838 Bilder von der Kamera in den Computer übertragen 838 Eine direkte Verbindung herstellen 838 Übertragung der Fotos von tragbaren Speichermedien 840 Vorbereitungen zum Scannen 841 Grundlagen des Scannens 842 Optionen beim Scannen 842 Ein Bild scannen 844 Die Kontrollen meistern 844 Ihr digitales Bild bereinigen 845 Anhang B Ein visueller Überblick über die Photoshop-Werkzeuge 8lt7 Auswahlwerkzeuge 848 Pfadwerkzeuge 850 Malwerkzeuge 852 Klon- und Retusche-Werkzeuge 854 Textwerkzeuge 856 Bildschärfe und Farbsättigung 857 Formwerkzeuge 858 Ansicht, Navigation, Farbaufnahme und Anmerkungen 860 Web-Werkzeuge 862 Stichwortverzeichnis 863 Weitere Titel aus der Reihe für Dummies |
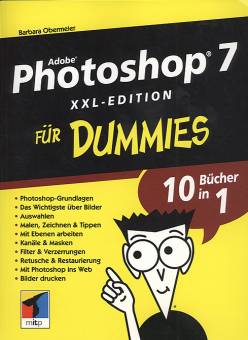
 Bei Amazon kaufen
Bei Amazon kaufen